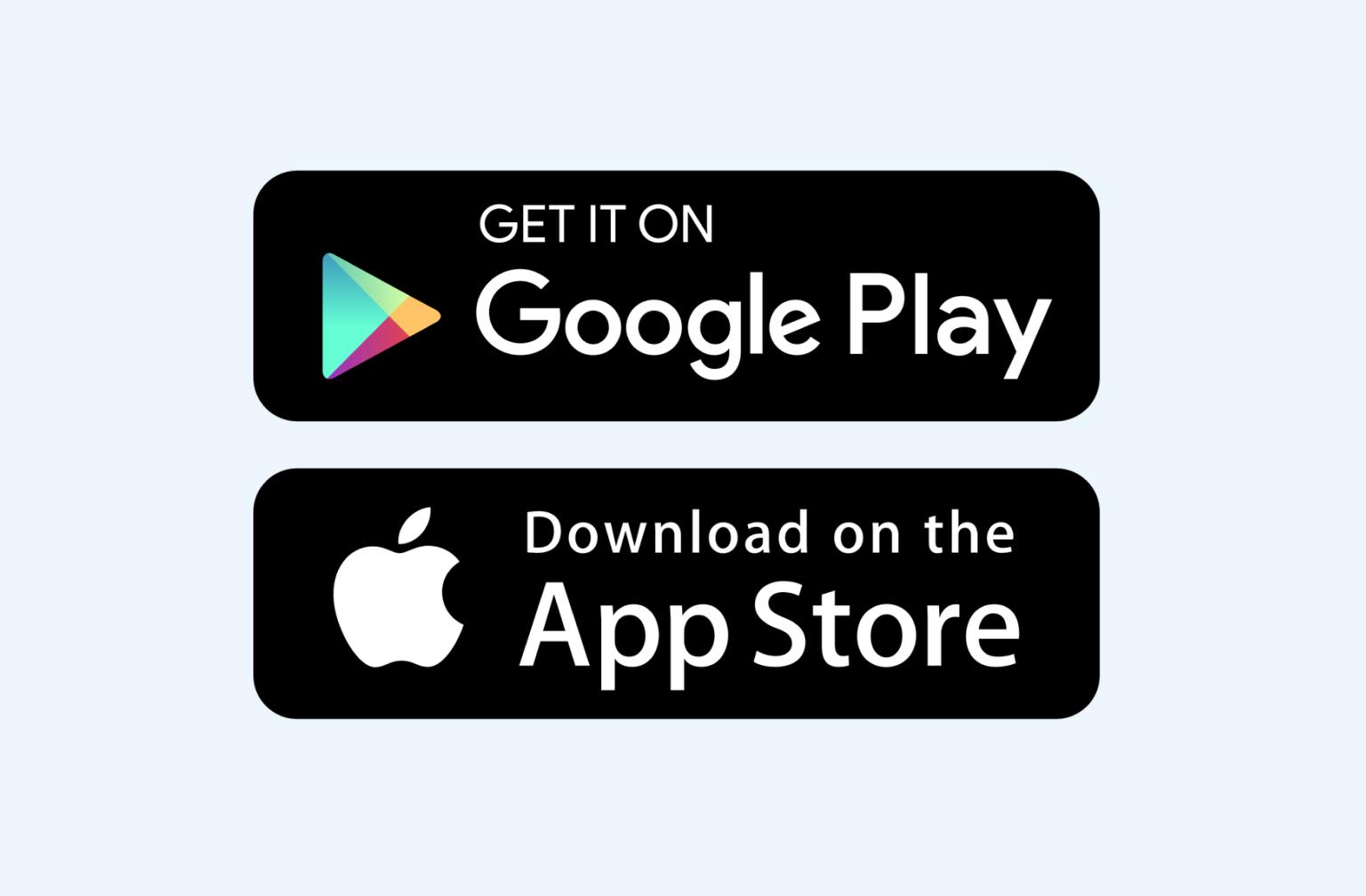Hyperfibre Broadband router
What’s in the box
- 1 x Hyperfibre Broadband router
- 1 x Ethernet cable
- 1 x Power adapter
- 1 x Quick start guide
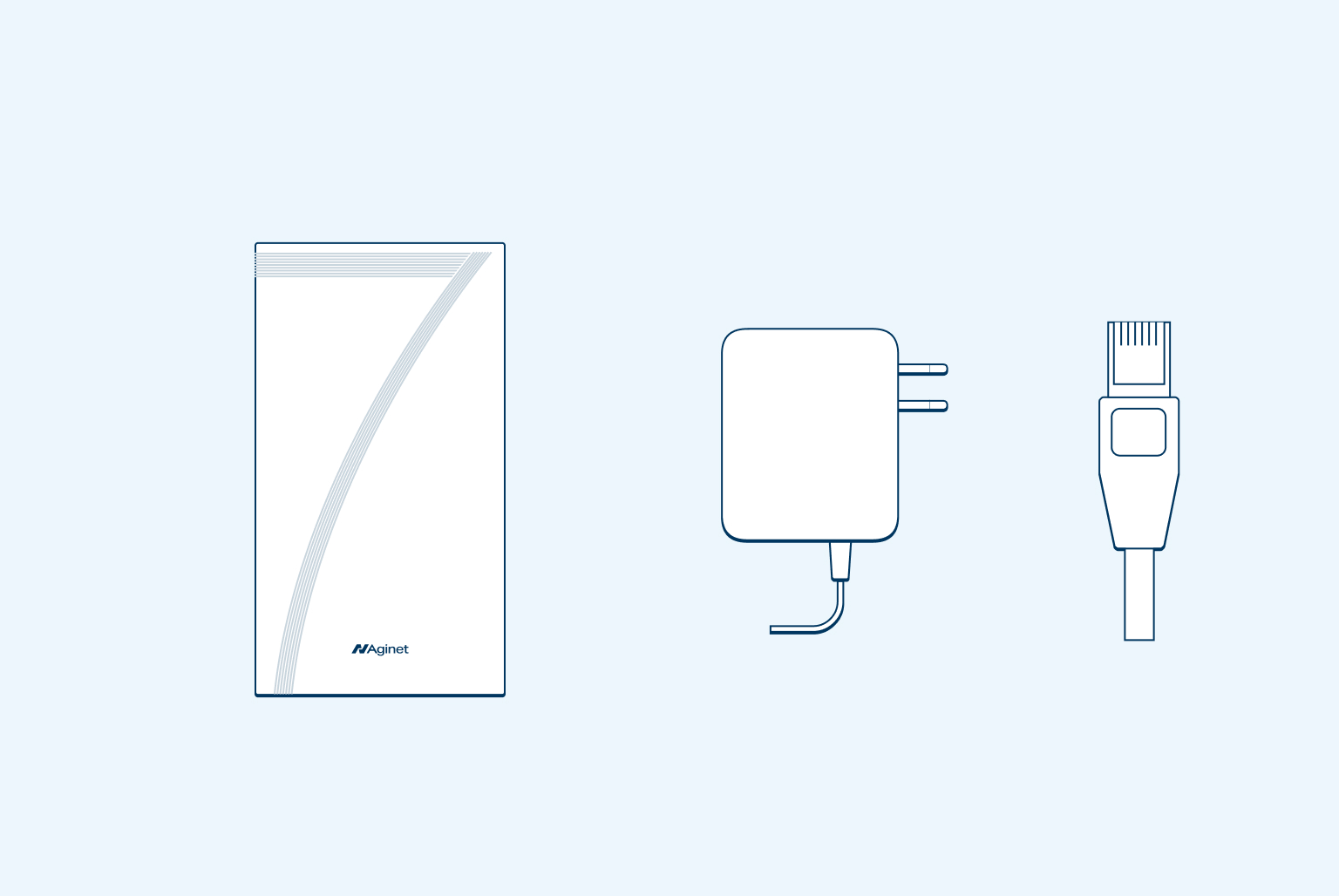
Step 1
Set up
Connect the Ethernet cable to your Hyperfibre router’s 10 Gbps WAN port, then connect the other end to the port labelled LAN 10G or LAN1 on your Optical Network Terminal (ONT) – that’s the fibre box.
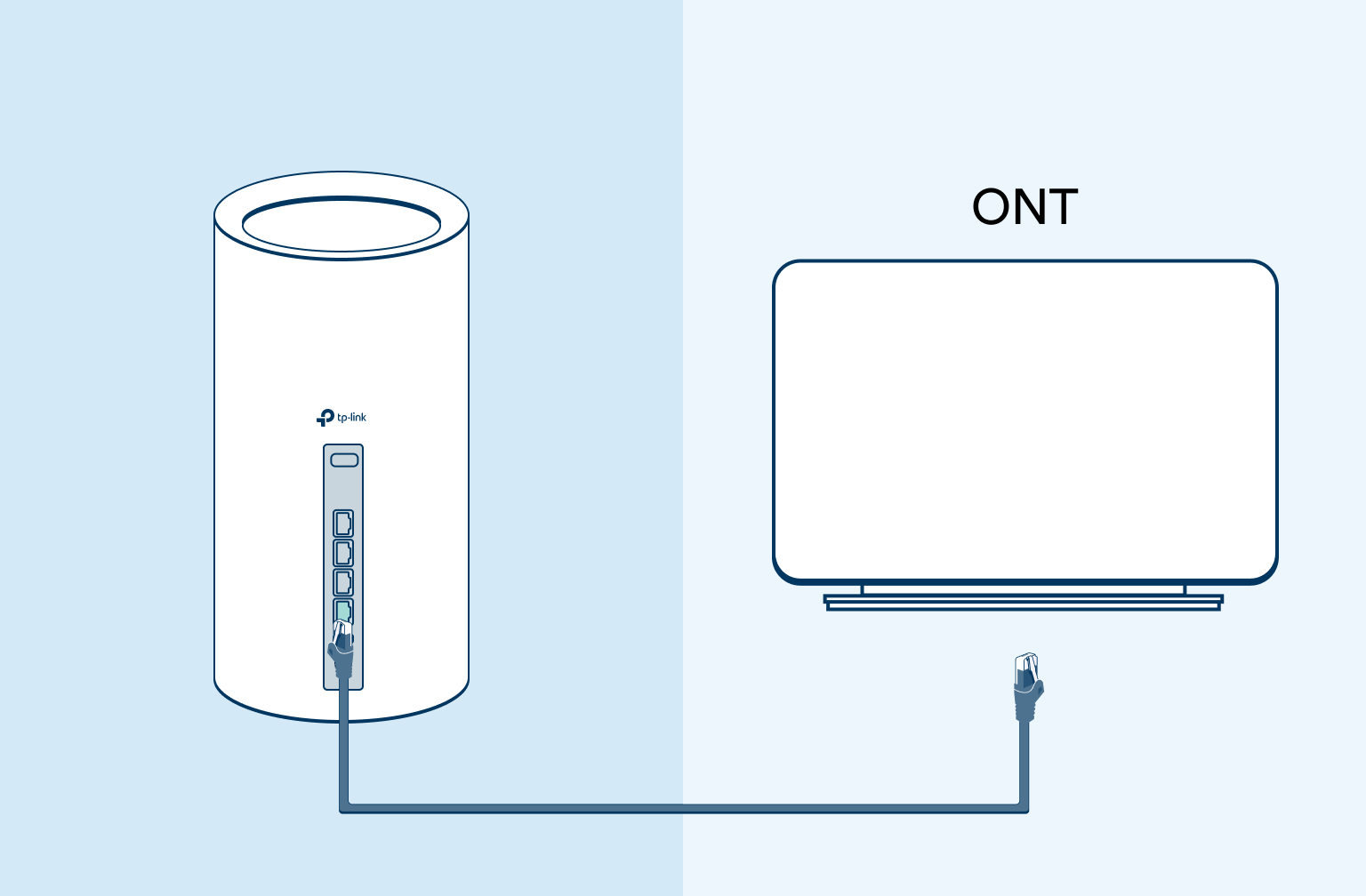
Step 2
Plug in and power up
Plug your Hyperfibre Broadband router into power using the white power adapter.
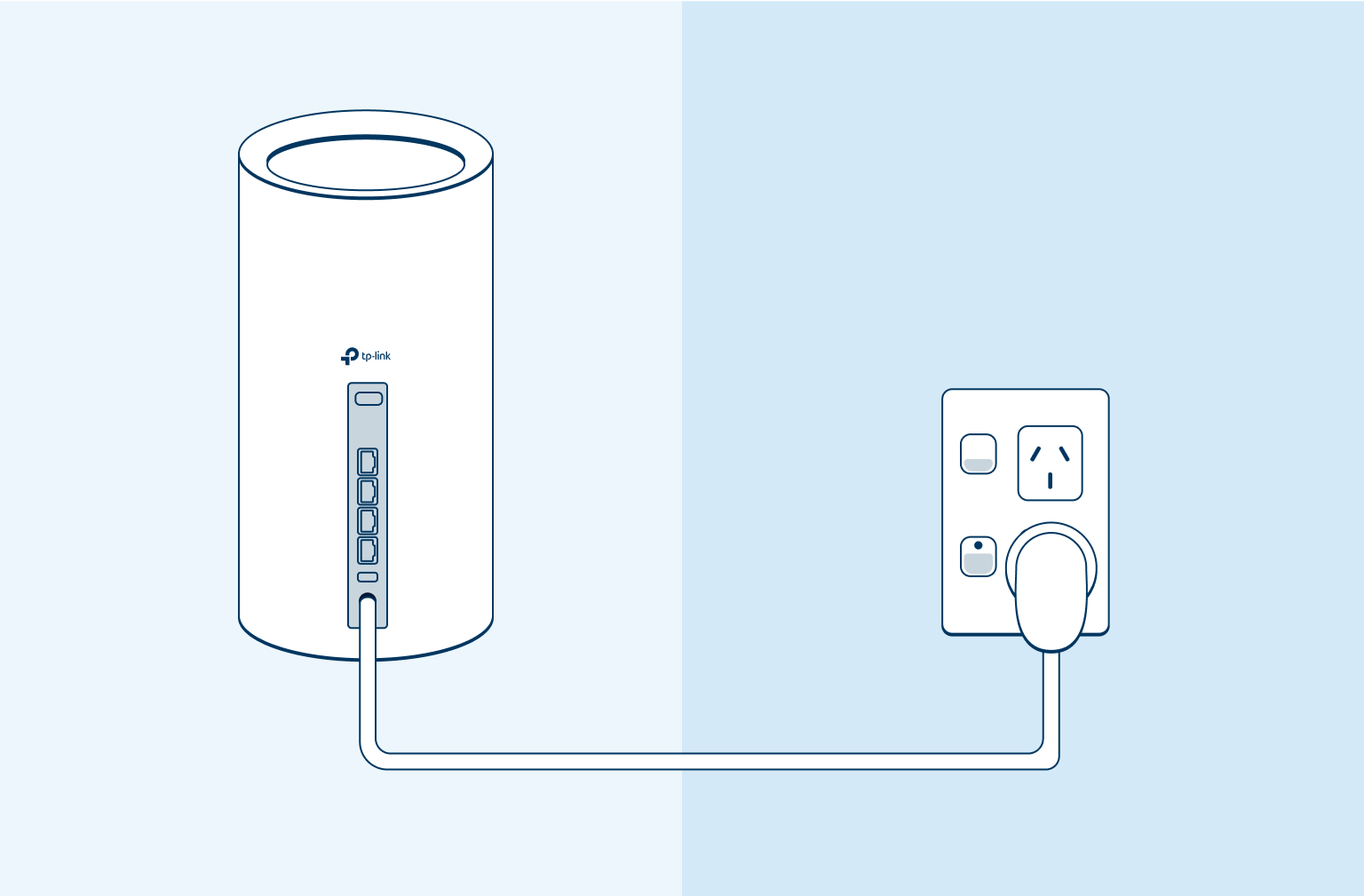
Step 3
Wait for router to connect
Wait 2 minutes for your Hyperfibre Broadband router to connect to the internet. The front LED will turn solid Green once connected to the internet.
Note: If front LED flashes blue after 3 minutes, then there is an issue with the internet connection setup. Check cabling between Fibre ONT and the 10GE WAN port.
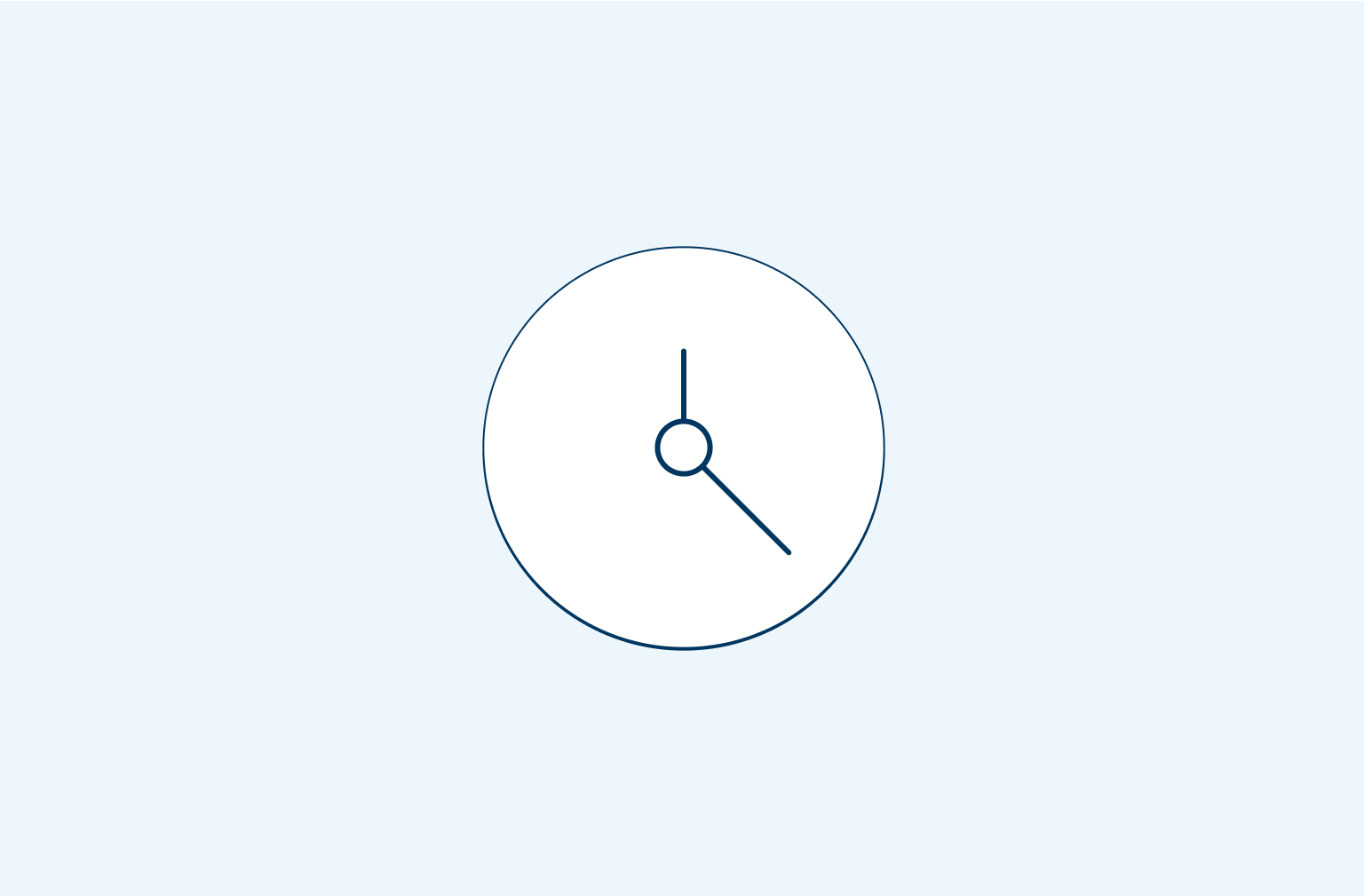
Step 4
Connect to WiFi
Go to the Wi-Fi settings on your mobile device or laptop.
Connect to the 2degrees network. You’ll find the Wi-Fi network name and password printed on the front of your router. You can use the QR code to connect to Wi-Fi or enter the password in manually.
Please note: It may take a few minutes for your network to appear after plugging in your router.
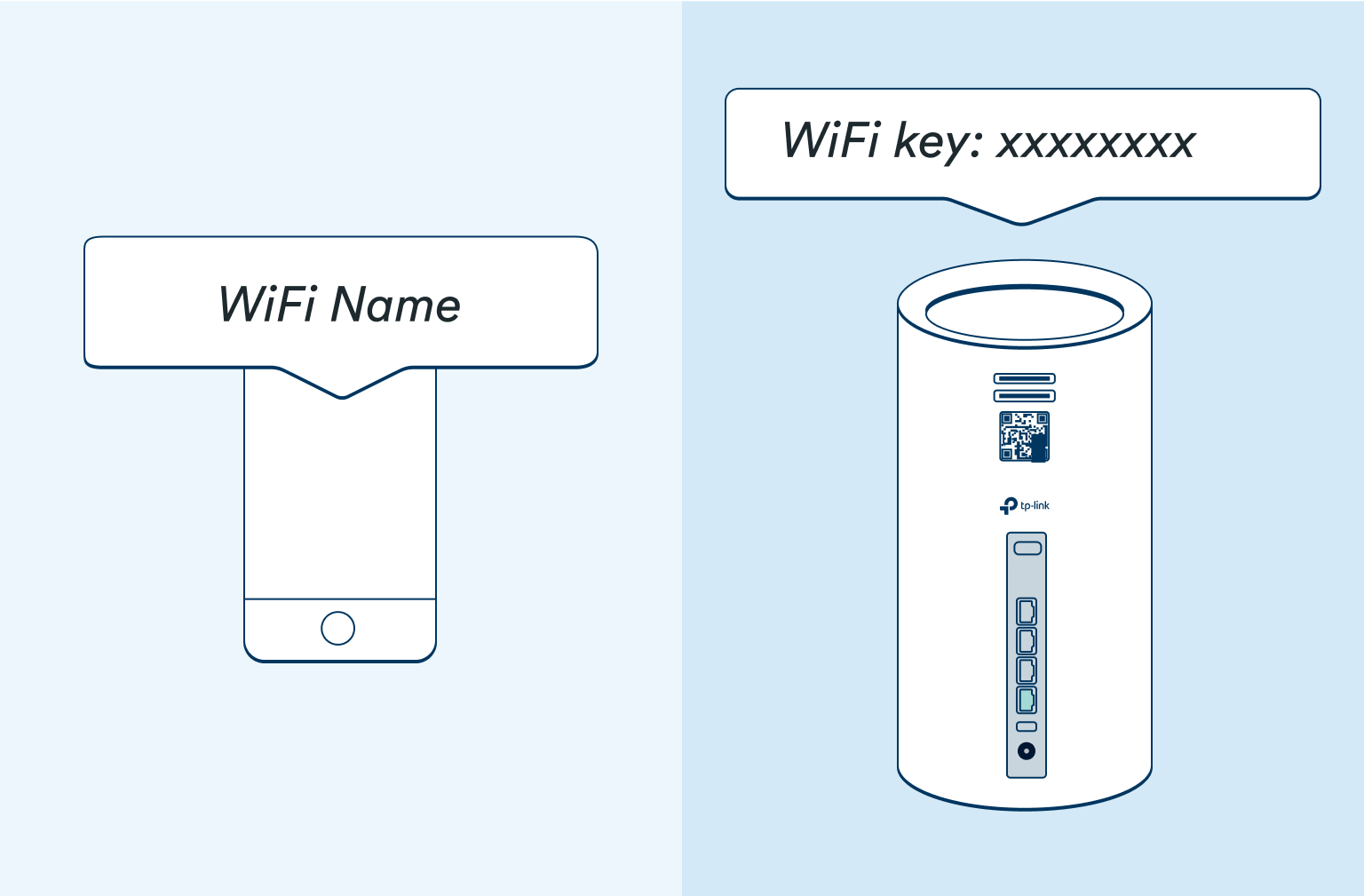
Step 5
Manage your Broadband router through the Aginet app
Download and install the Aginet App on your mobile device. Search for Aginet on the Apple App Store or Google Play.
Aginet App will allow you to:
- Run a speedtest on your internet connection
- Change your Wi-Fi Name and Password
- Add parental controls to a connected devices
- Data usage
- Add Wi-Fi Mesh satellite