Scanning your Wifi for potential issues is quick and easy

1. Download the 2degrees app
Search ‘2degrees’ on the Google Play Store or Apple App Store. The app icon should look like the image to the right.
For accurate results please ensure your app is up to date
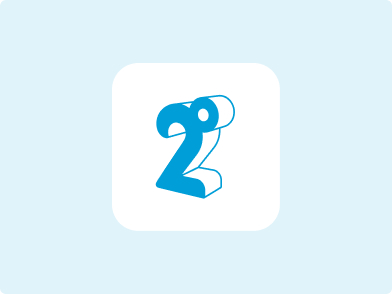
2. Run a Wi-Fi scan
The Wi-Fi scan feature can be found on the app home screen. Open it then follow the step-by-step instructions.
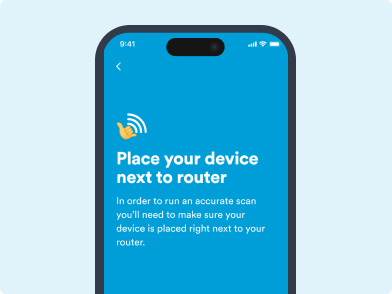
3. Follow Recommendations
If we find any issues with your Wi-Fi, we’ll suggest ways you can fix them.
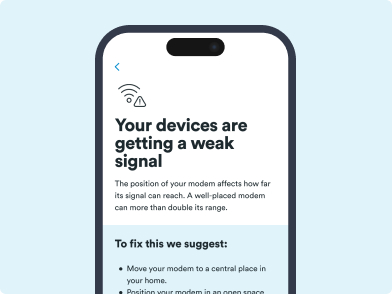
Article last updated on