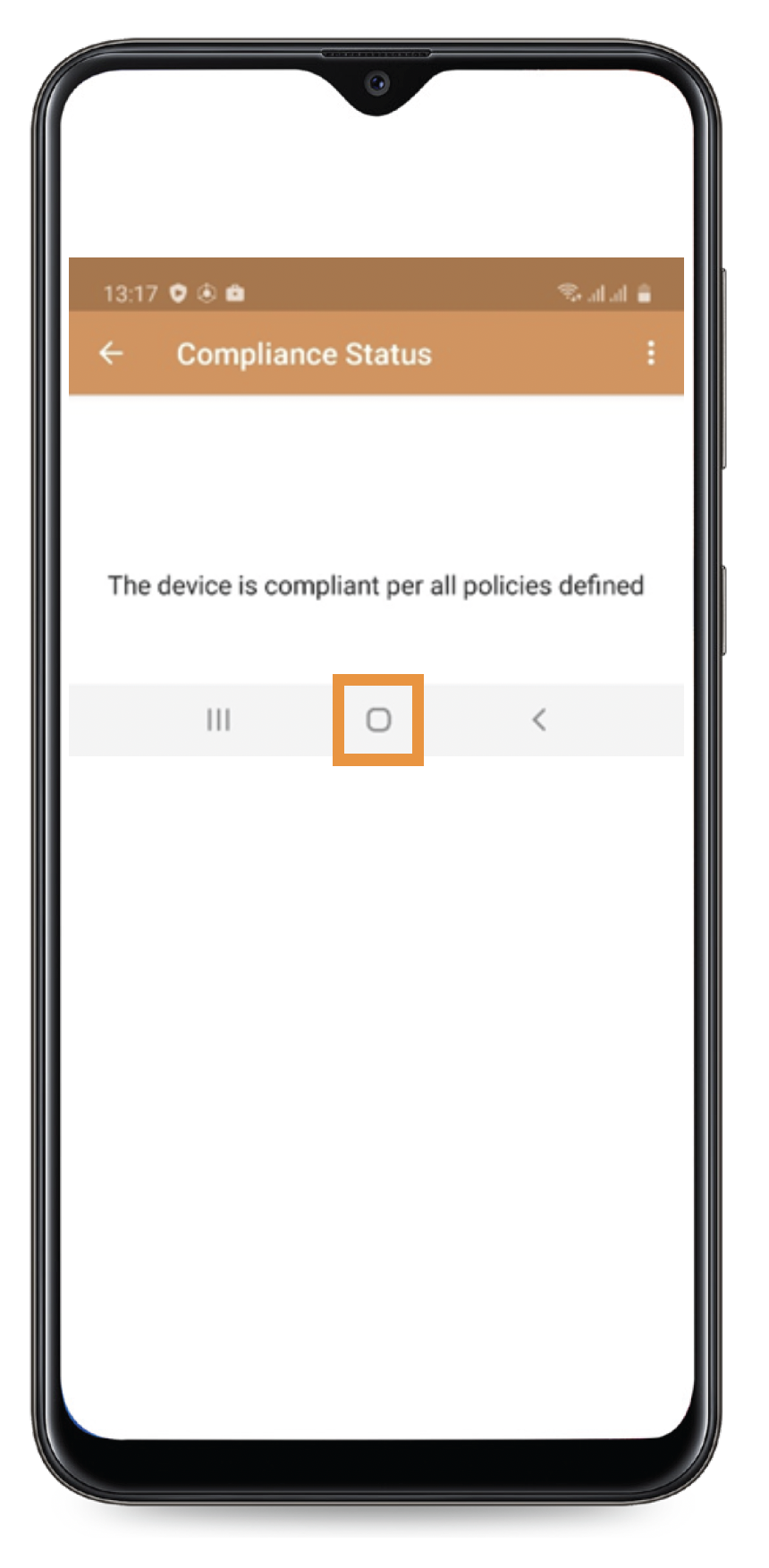MaaS360 Capella Guide
Here's a step-by-step guide to get you set up to use MaaS360 Cappella. Follow the steps below to setup your device.
Step 1
On the 'Start' screen click the blue start button
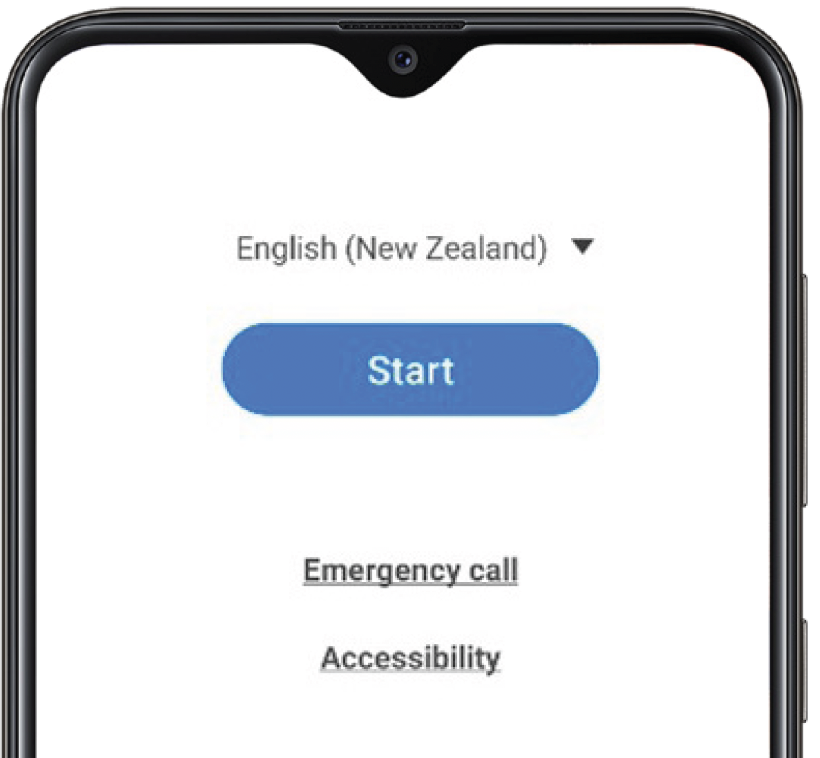
Step 2
On this screen select:
- End User License Agreement AND
- Privacy Policy
You may leave the other options unchecked.
Select 'Agree'
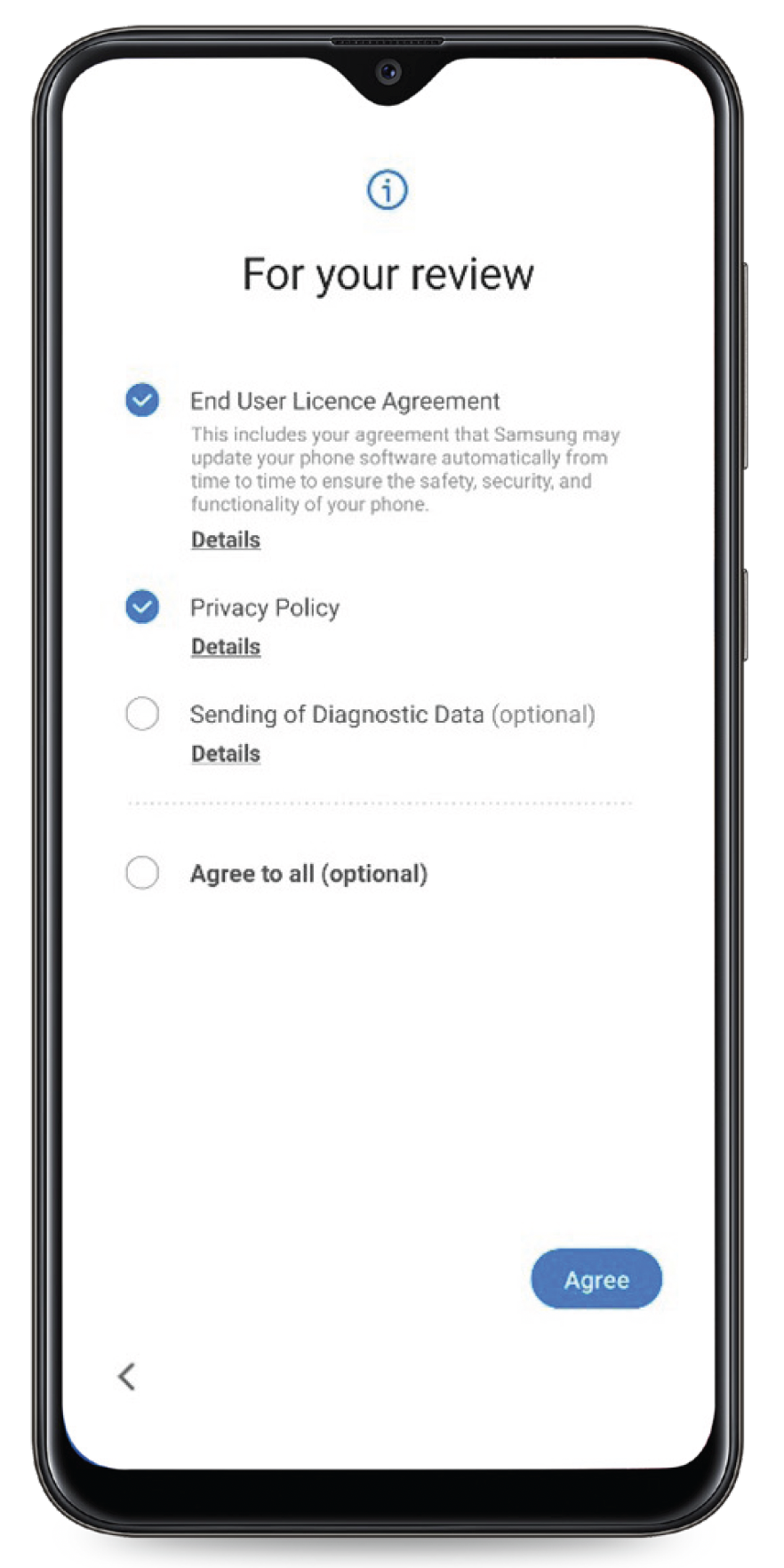
Step 3
Select Skip (at the bottom left of the screen)
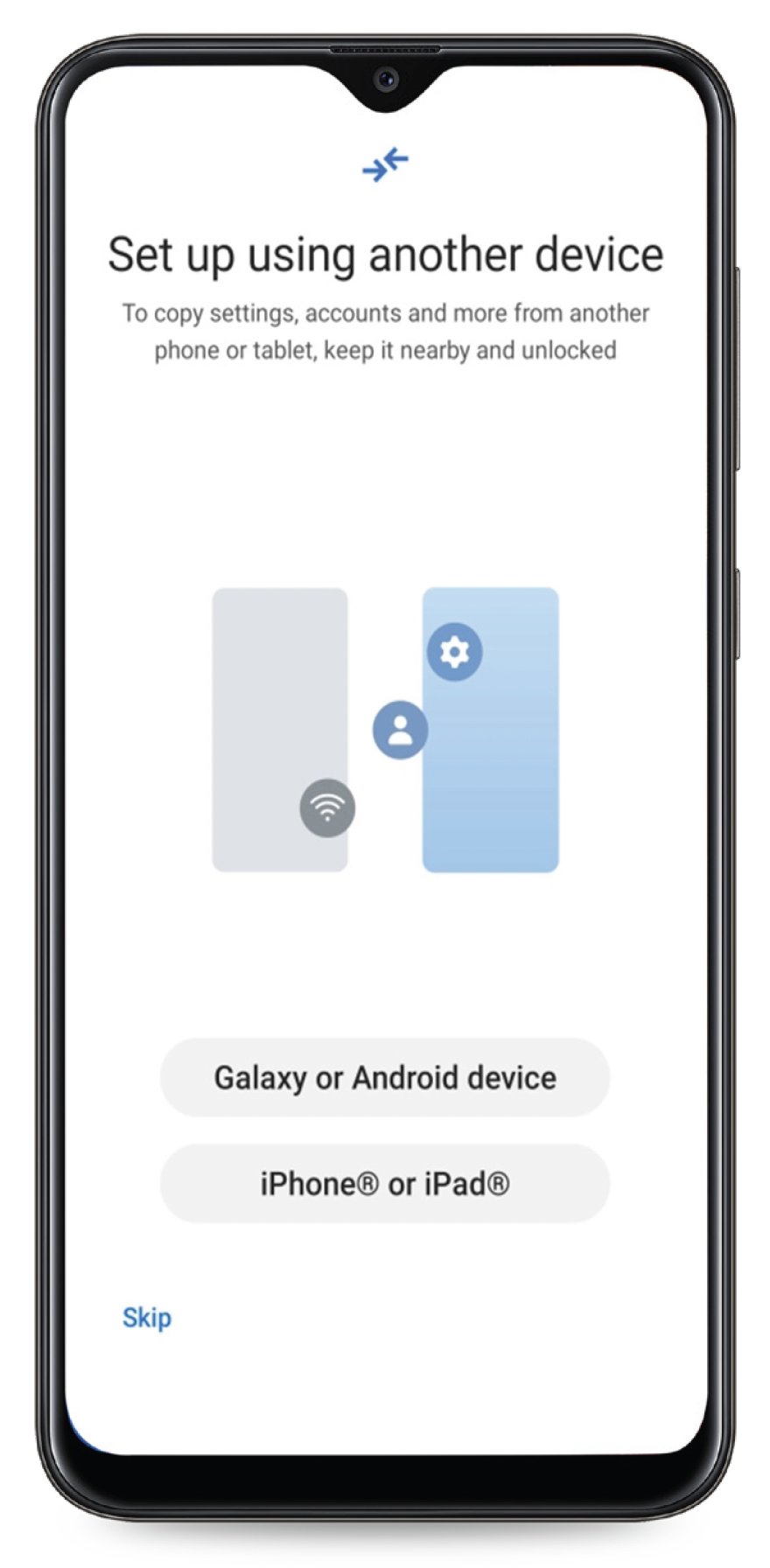
Step 4
Select Continue (when you see this pop-up a the bottom of the screen)
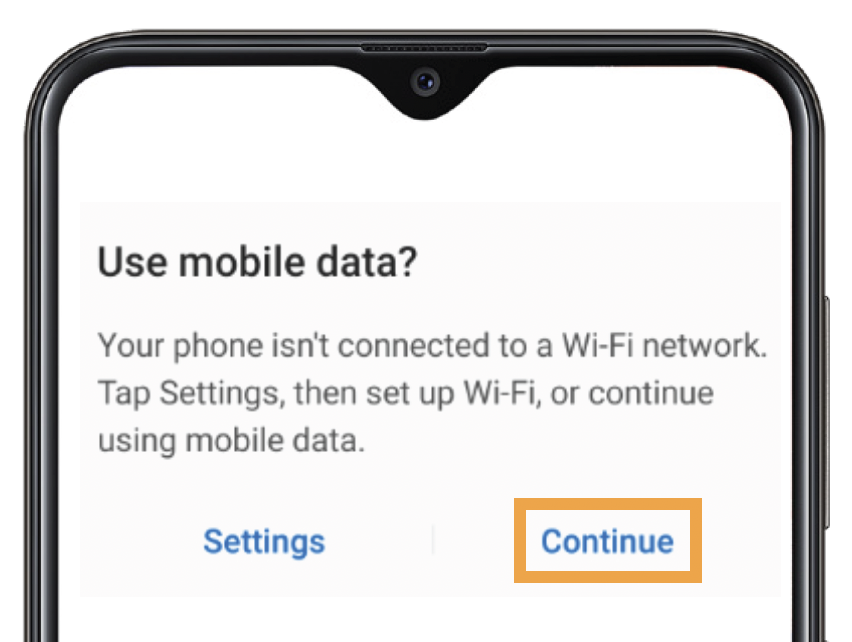
Step 5
Checking details - allow a few minutes for this to complete.
Note: if your screen turns off simply tap the Power button once.
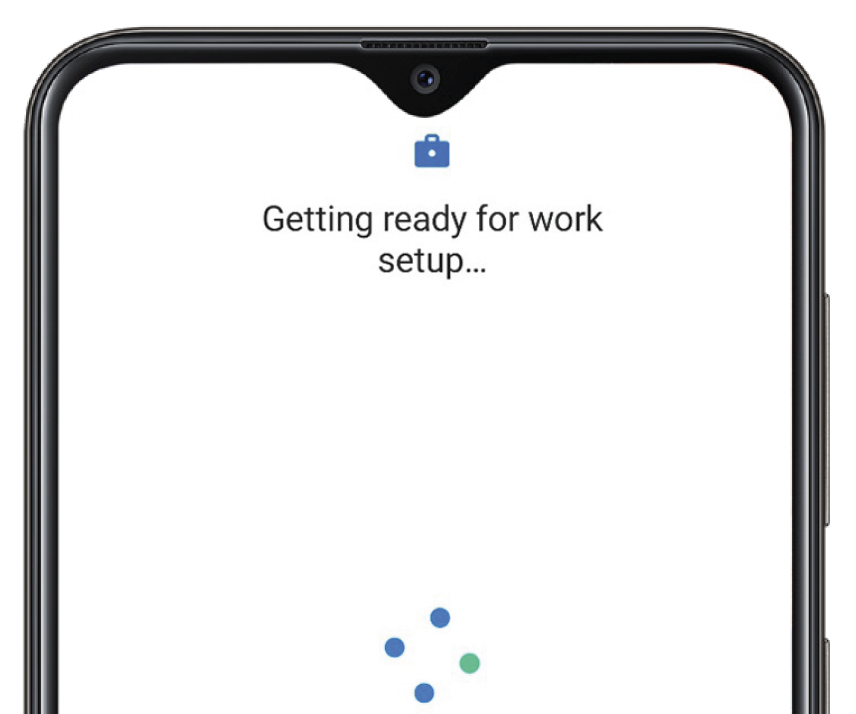
Step 6
Select Continue
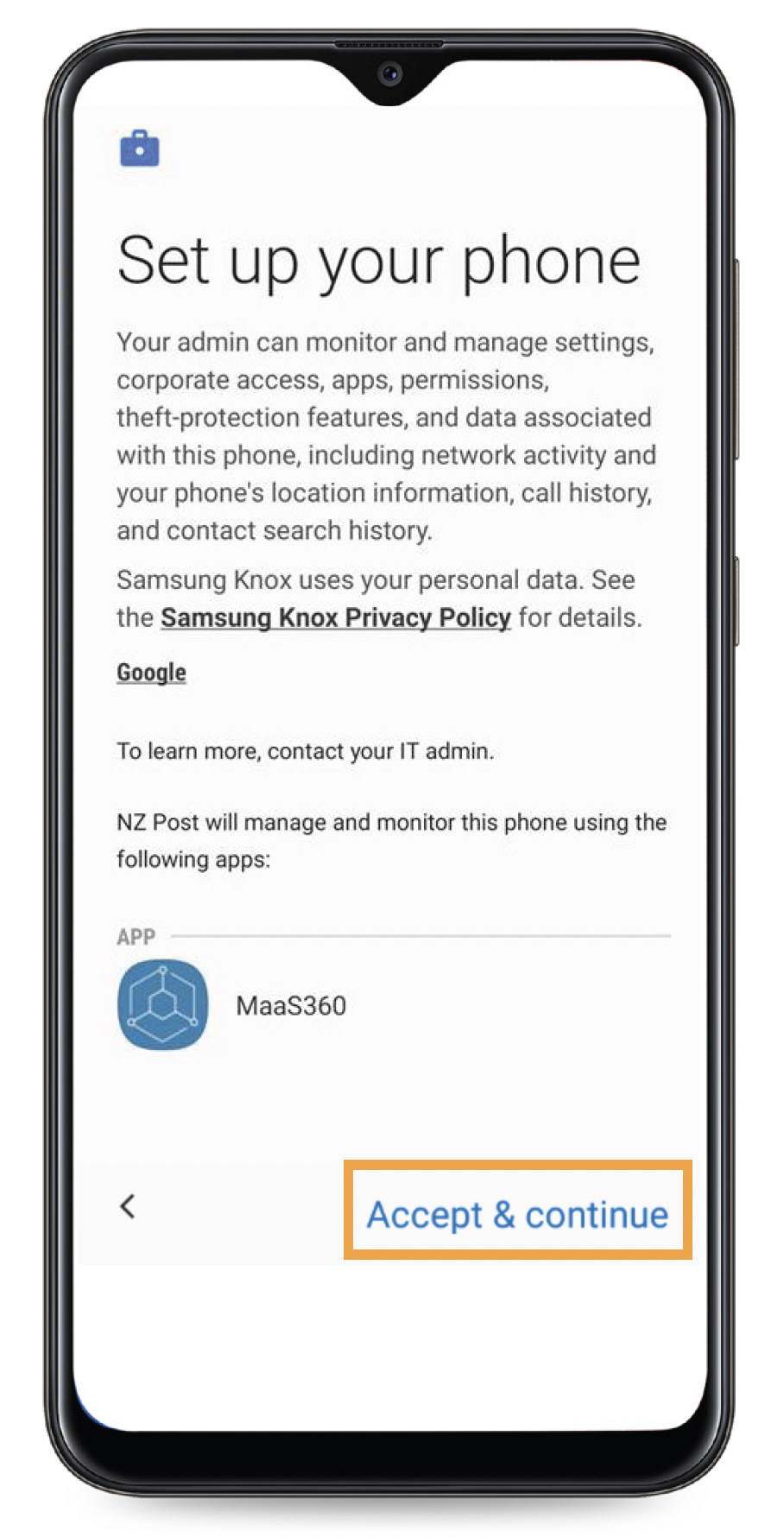
Step 7
Setting up your device. It should take about a minute or two in this step.
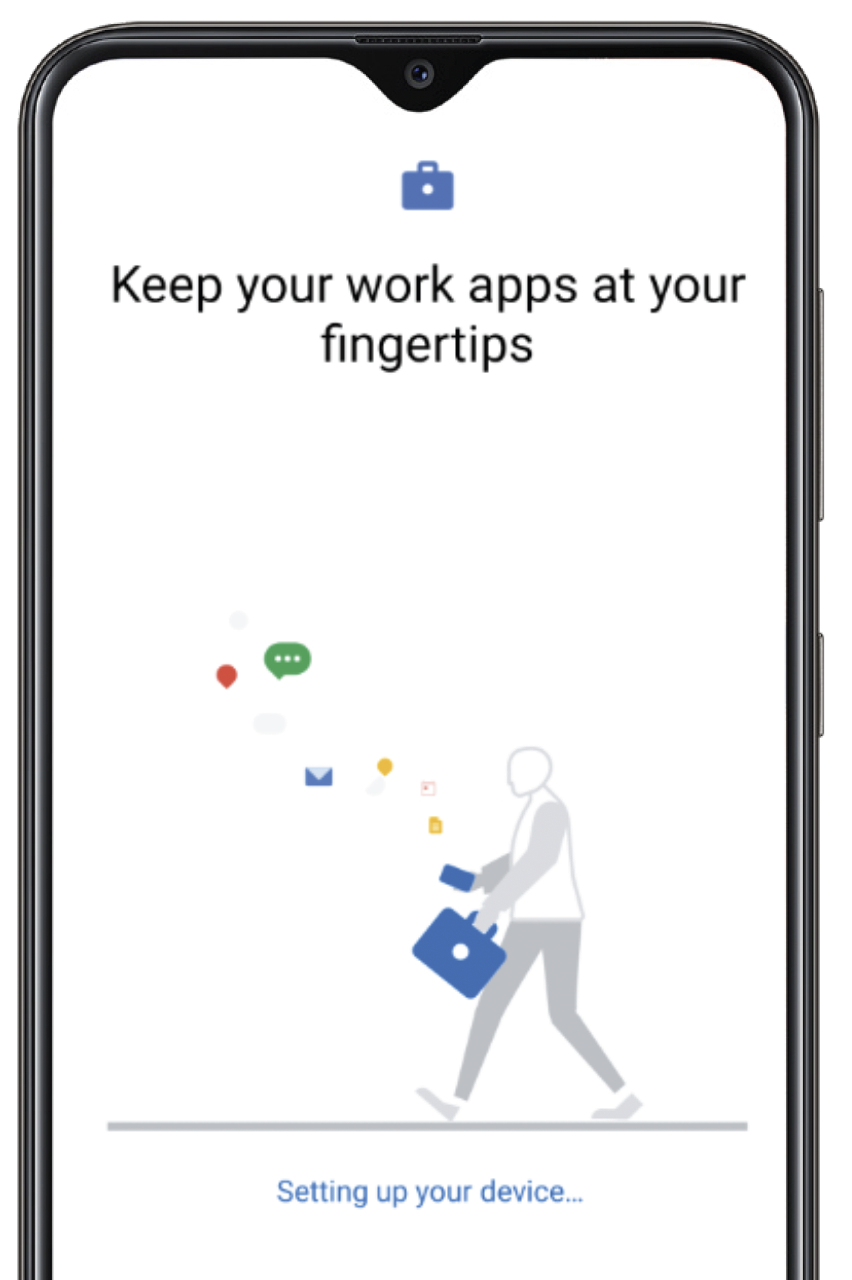
Step 8
'This device isn't private' message - this normal and is part of the device setup process.
When you see the 'Next' button
Click Next
Note: After this screen you'll see a screen with 'Just a sec...' for a few moments.
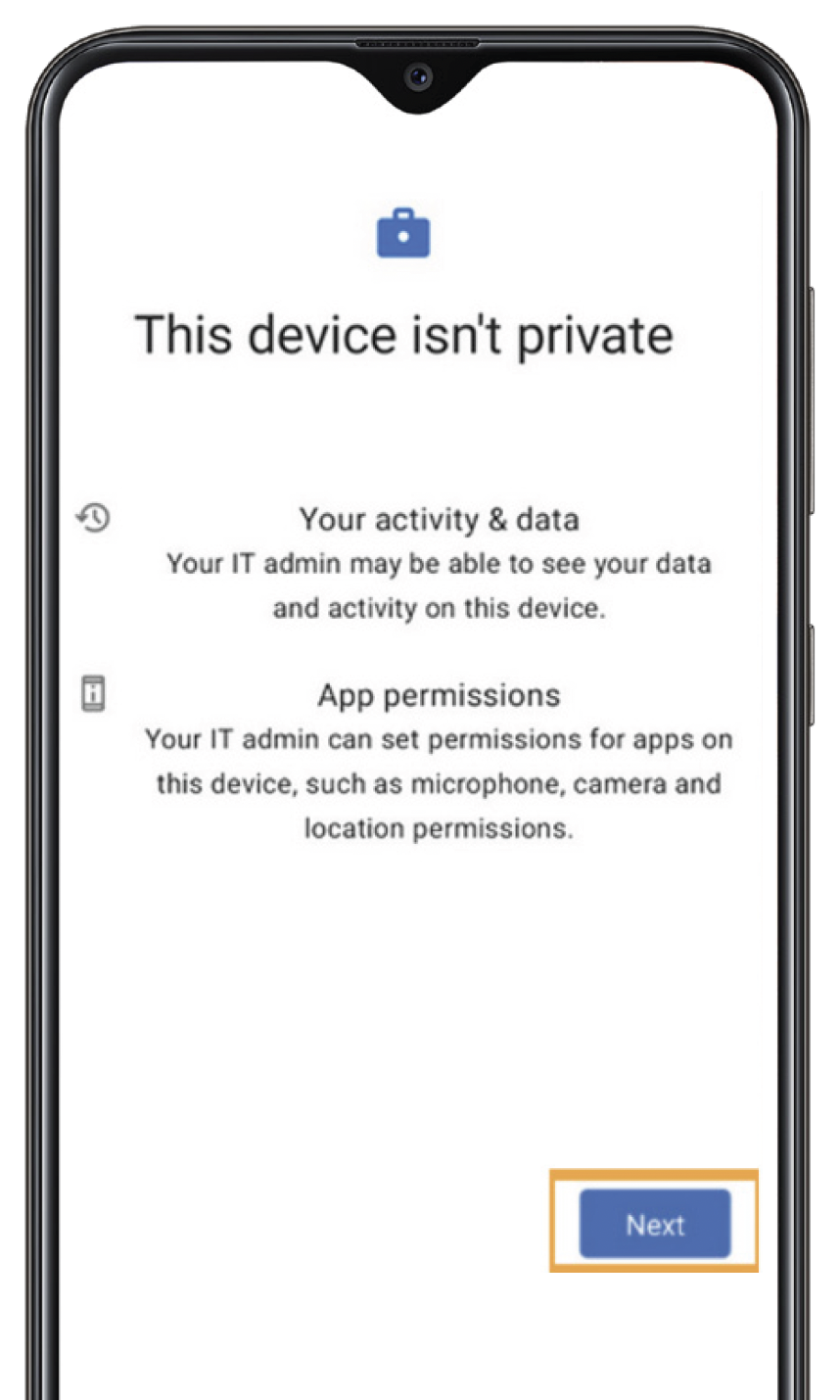
Step 9
Add Device:
- Enter your email address in the email field
- The Corporate ID field should be auto populated with your company domain.
Click Continue
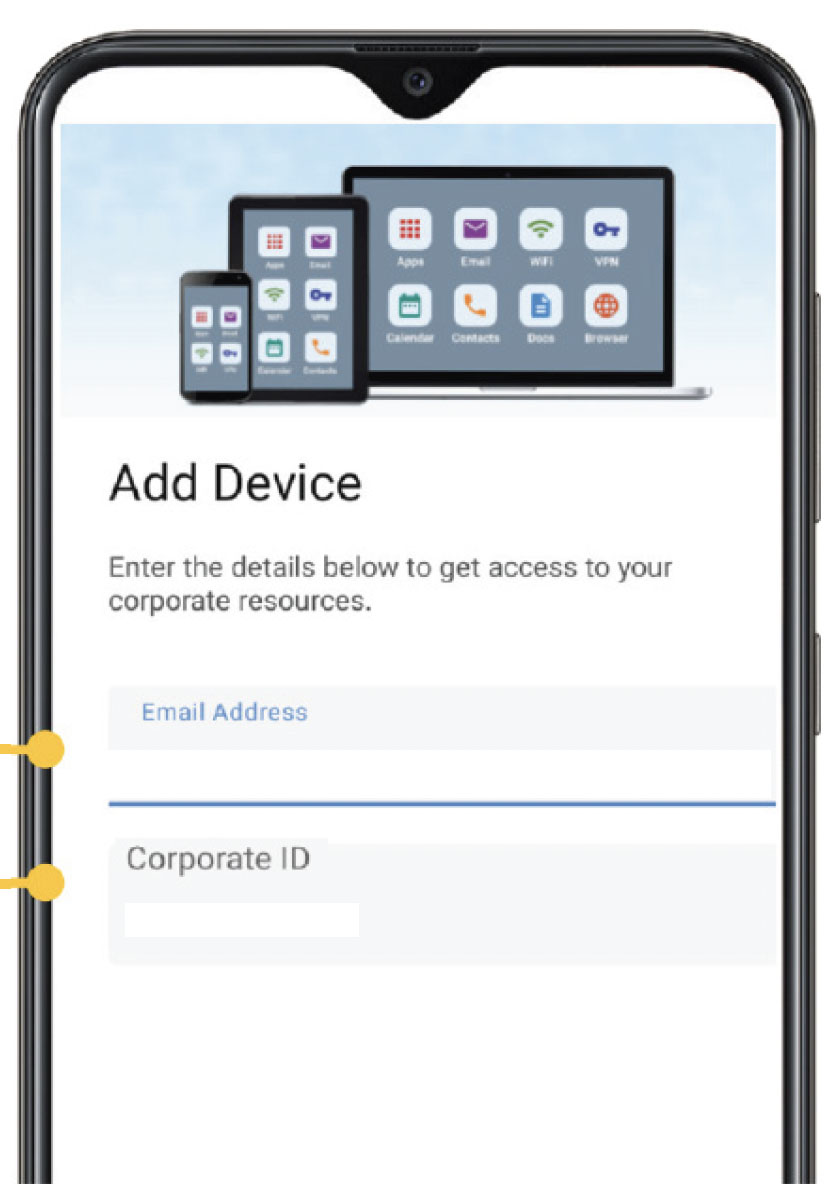
Step 10
Authenticate:
- Enter your username
- Select your company domain
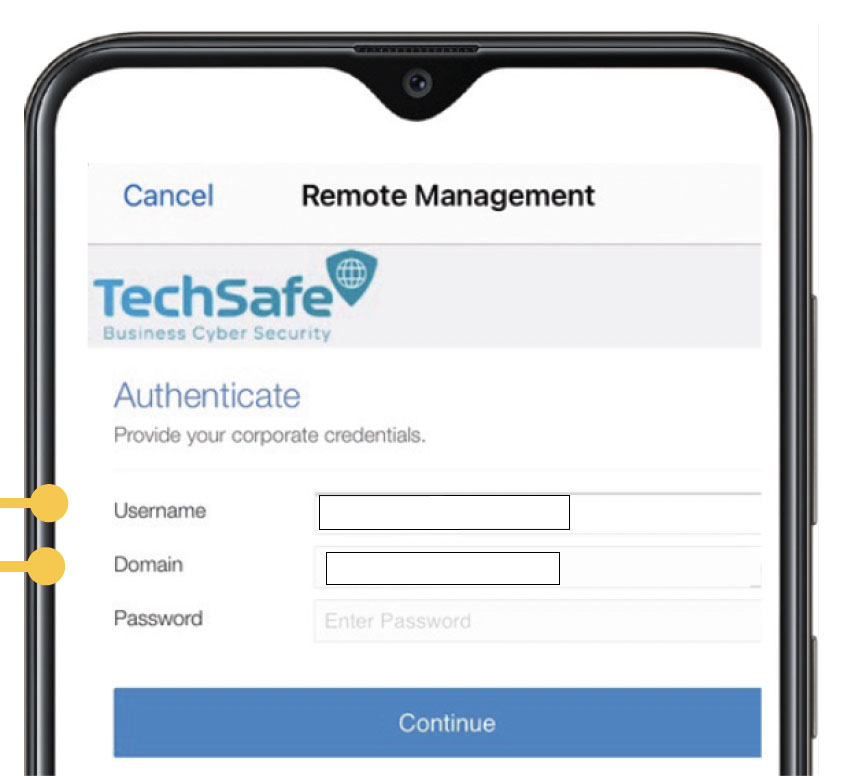
Step 11
Authenticate:
- Enter your company password
Click Continue
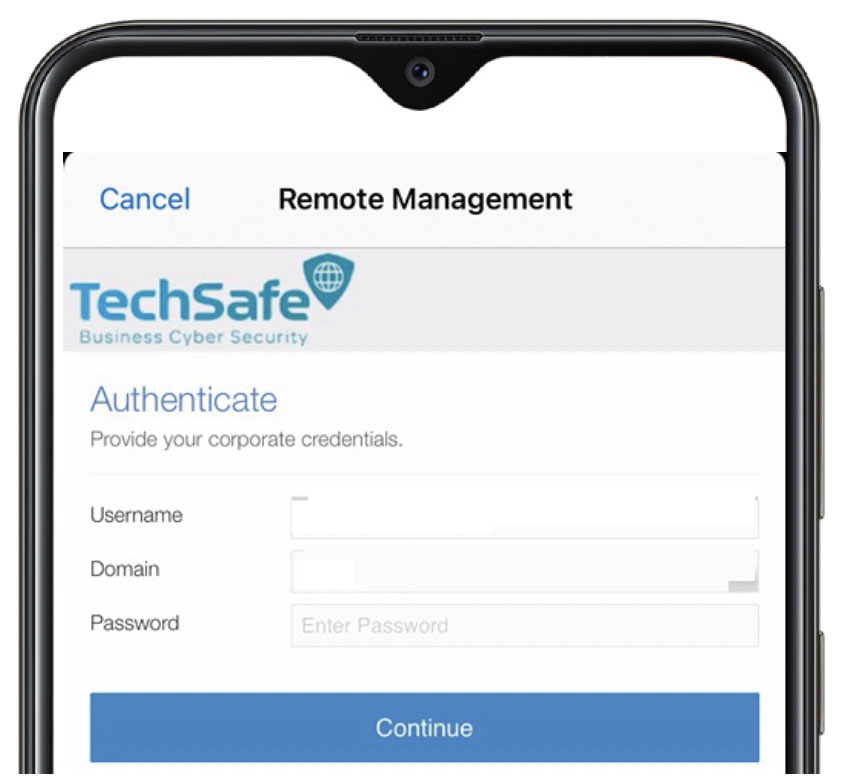
Step 12
Click Continue
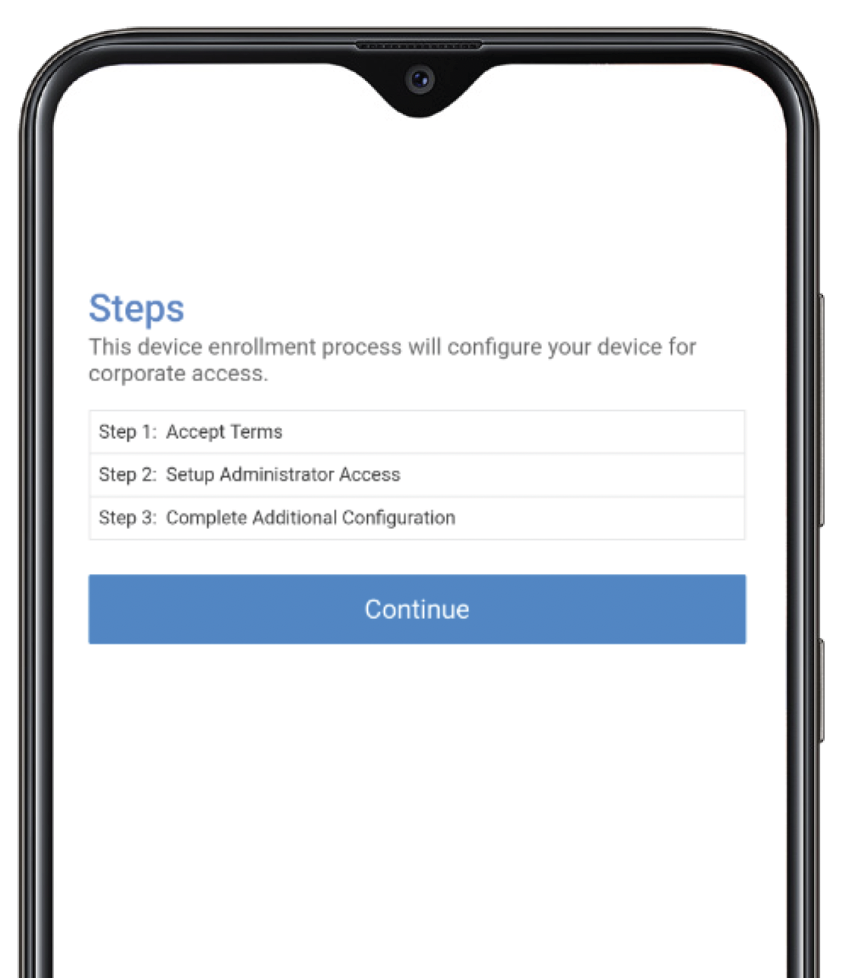
Step 13
Accept terms:
- Select 'I have read and accept the terms' checkbox
Click Continue
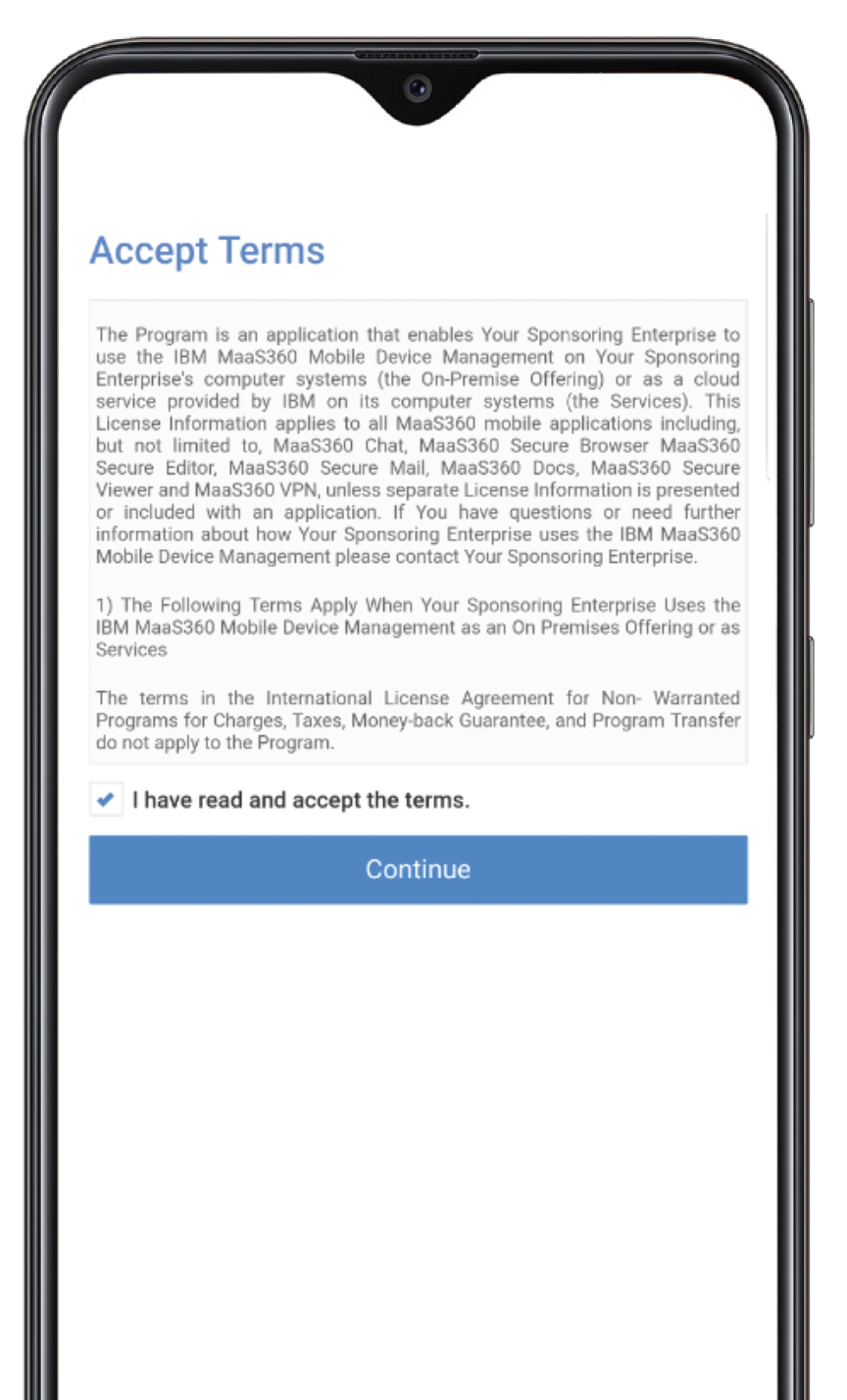
Step 14
Your device is ready to go and the applications will begin to download
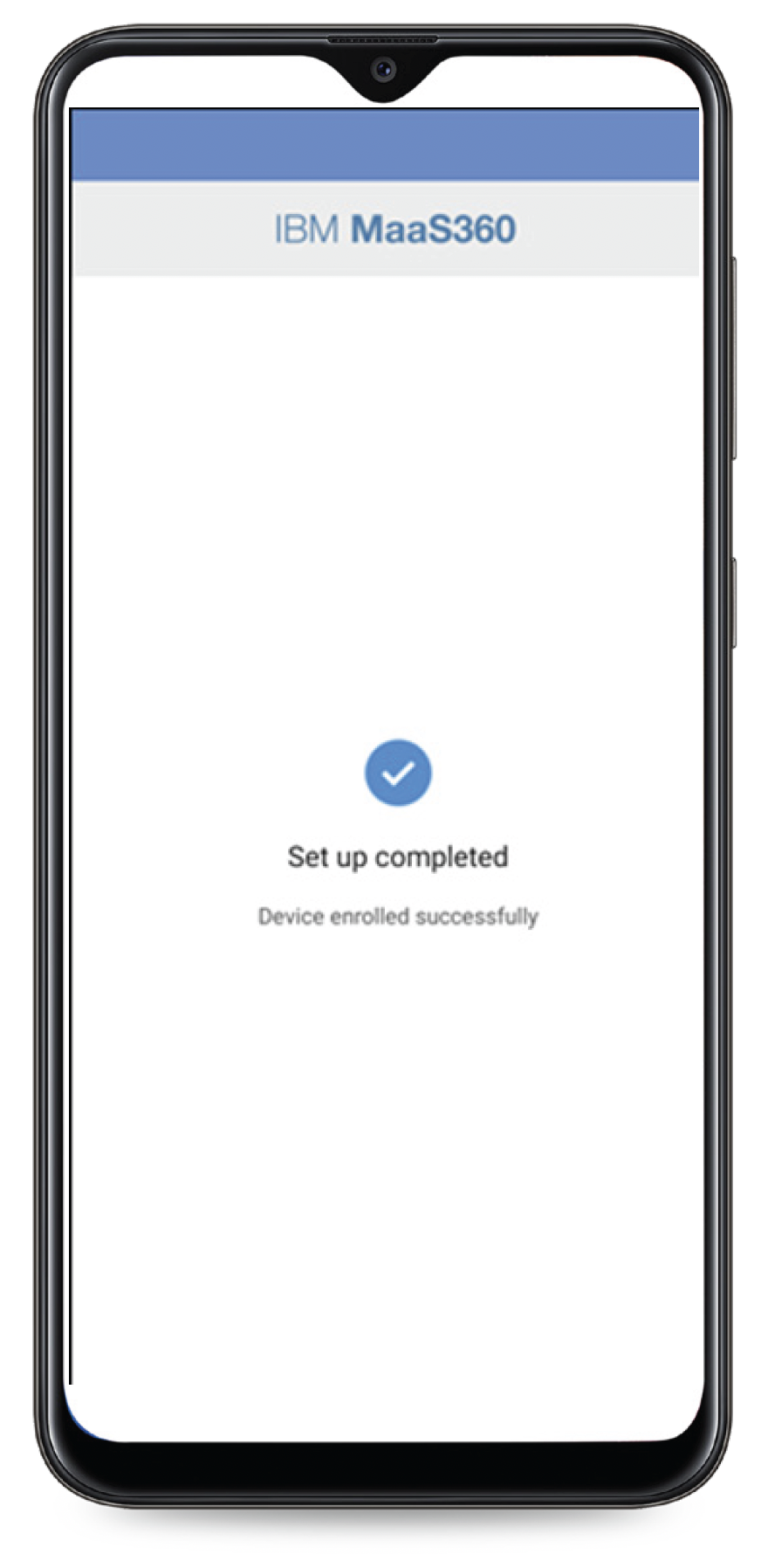
Step 15
When you see the home screen appear your device is now useable. Applications will continue to download and install in the background, allow about 15 minutes to complete.
Note: After the setup is complete, you will need to set up a 6-digit device PIN before you start using the device. Follow the steps below to setup your device PIN.
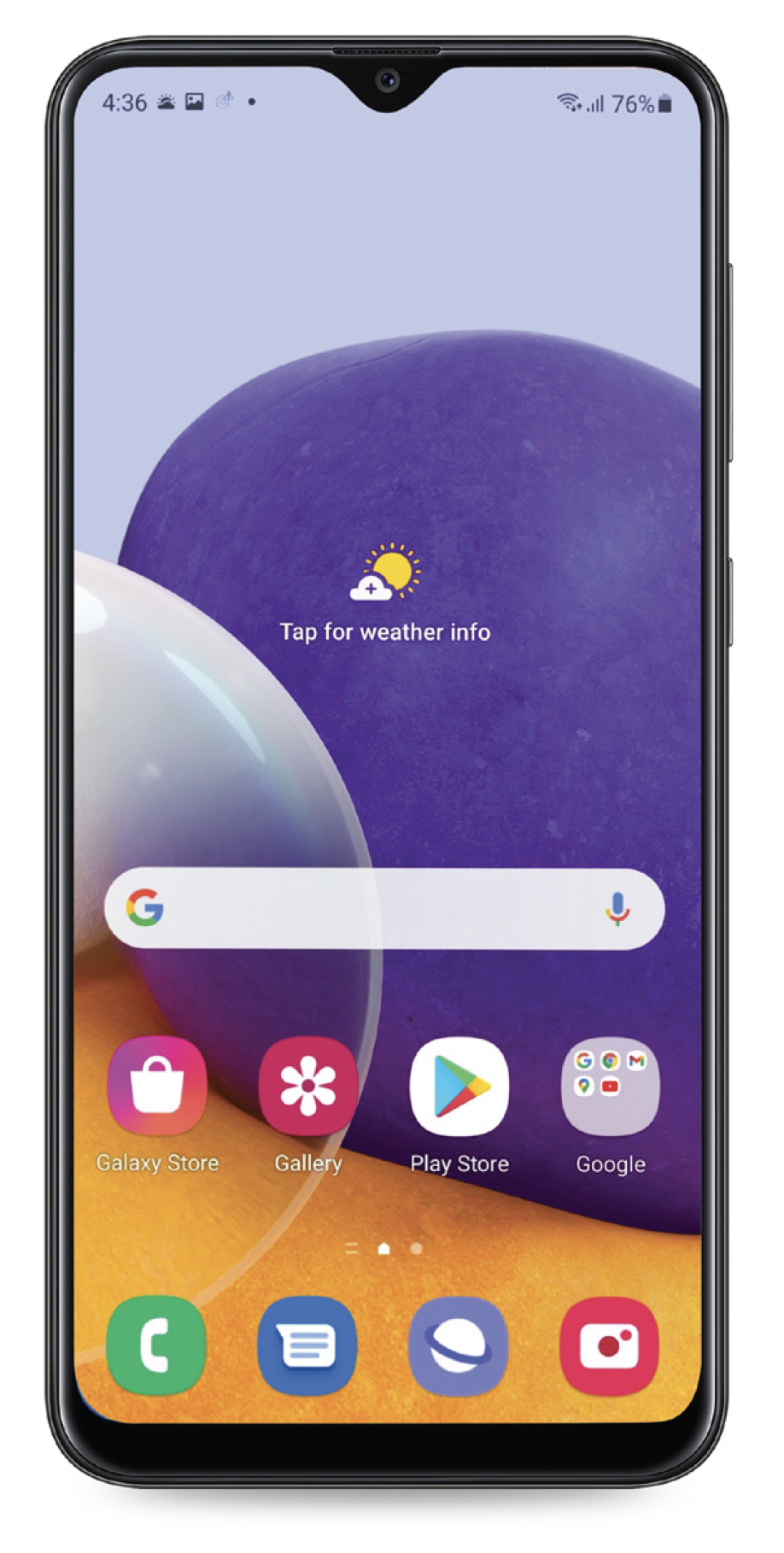
Set up your device PIN
Once the MaaS360 app installation is completed, you will receive an out-od-compliance notic, which is to meet the 6-digit PIN requirement.
Follow the steps below to setup the PIN.
Step 1
Swipe down from the top of the screen (with one finger - this is the device notification tray)
Look for Device Out-of-Compliance notification and select Fix.
This will take you to the compliance status page in the MaaS360 app.
Note: If you don't see the notification message, you can open the MaaS360 app and select Settings then select, Compliance Status.
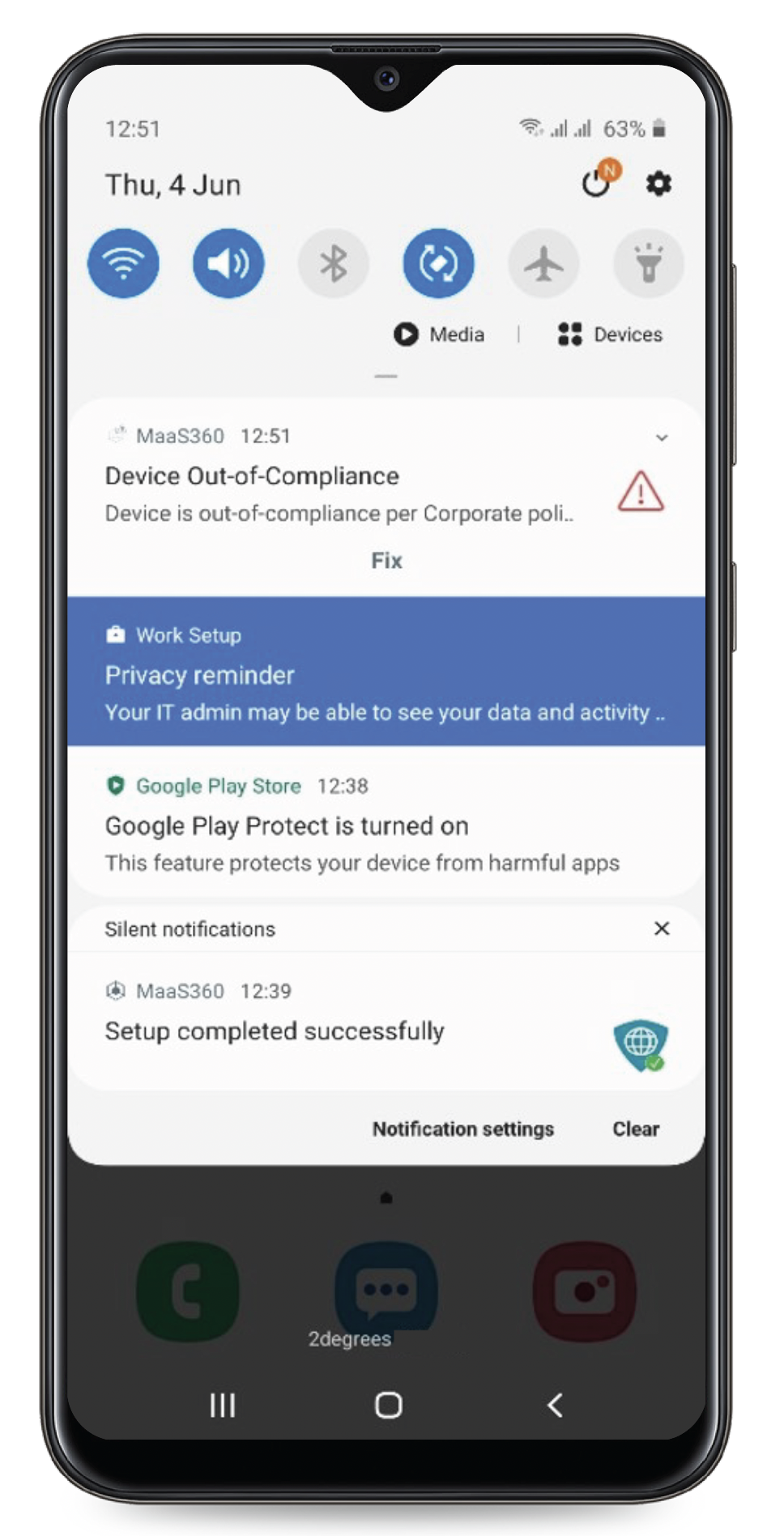
Step 2
You'll be taken to the compliance status page in MaaS360 (app), select Change Devcie Passcode.
Select Change Device Passcode

Step 3
On the Screen lock type screen, select PIN and enter a PIN that is at least 6 digits long. When finished select Done.
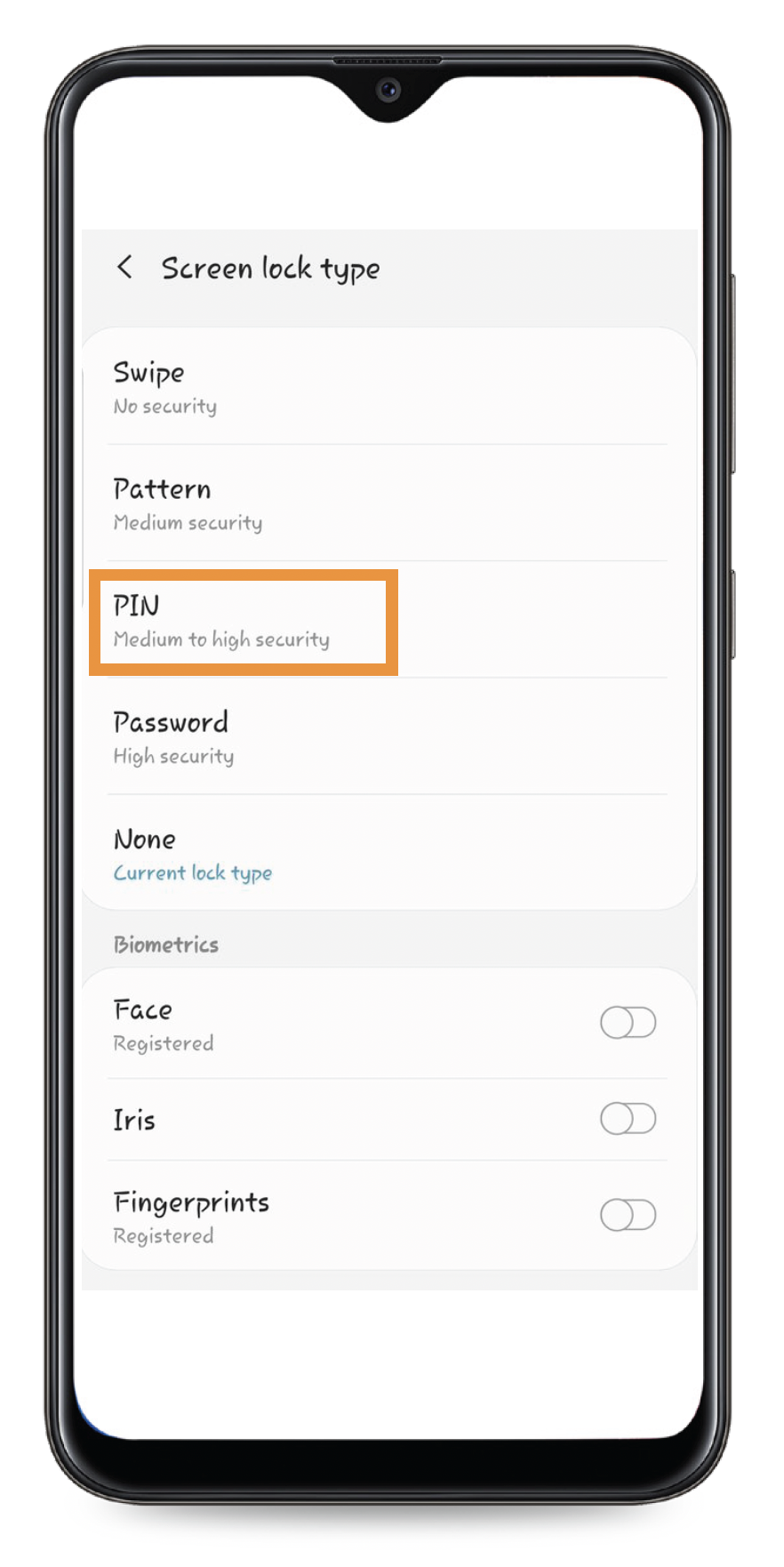
Step 4
You will see this screen after you've set up a PIN, tap Done. or the Home button at the bottom of the screen to use the device as normal.
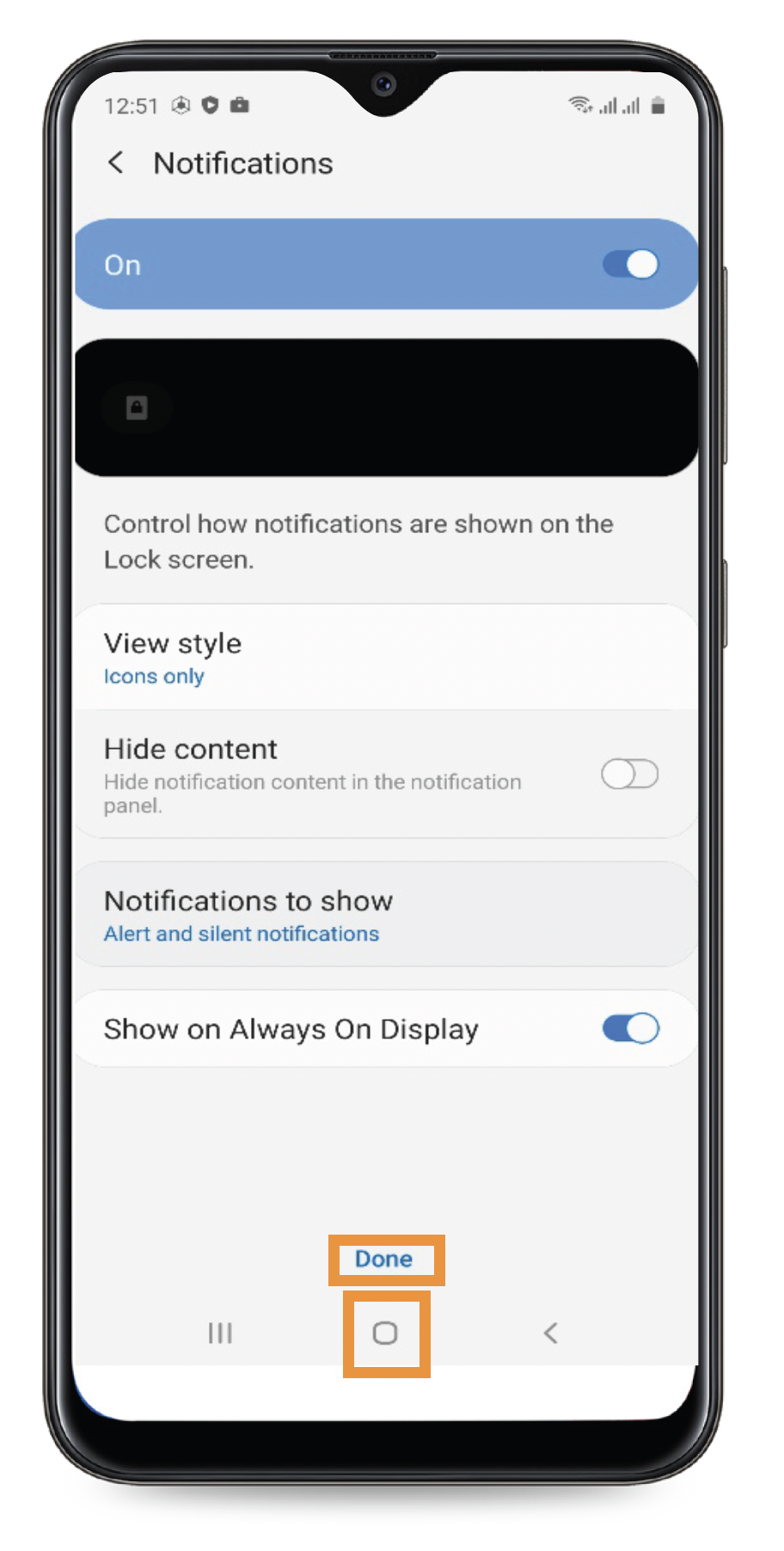
Step 5
If you select Done, it returns to the compliance screen.
From here, you may tap the home button to use the device as normal.