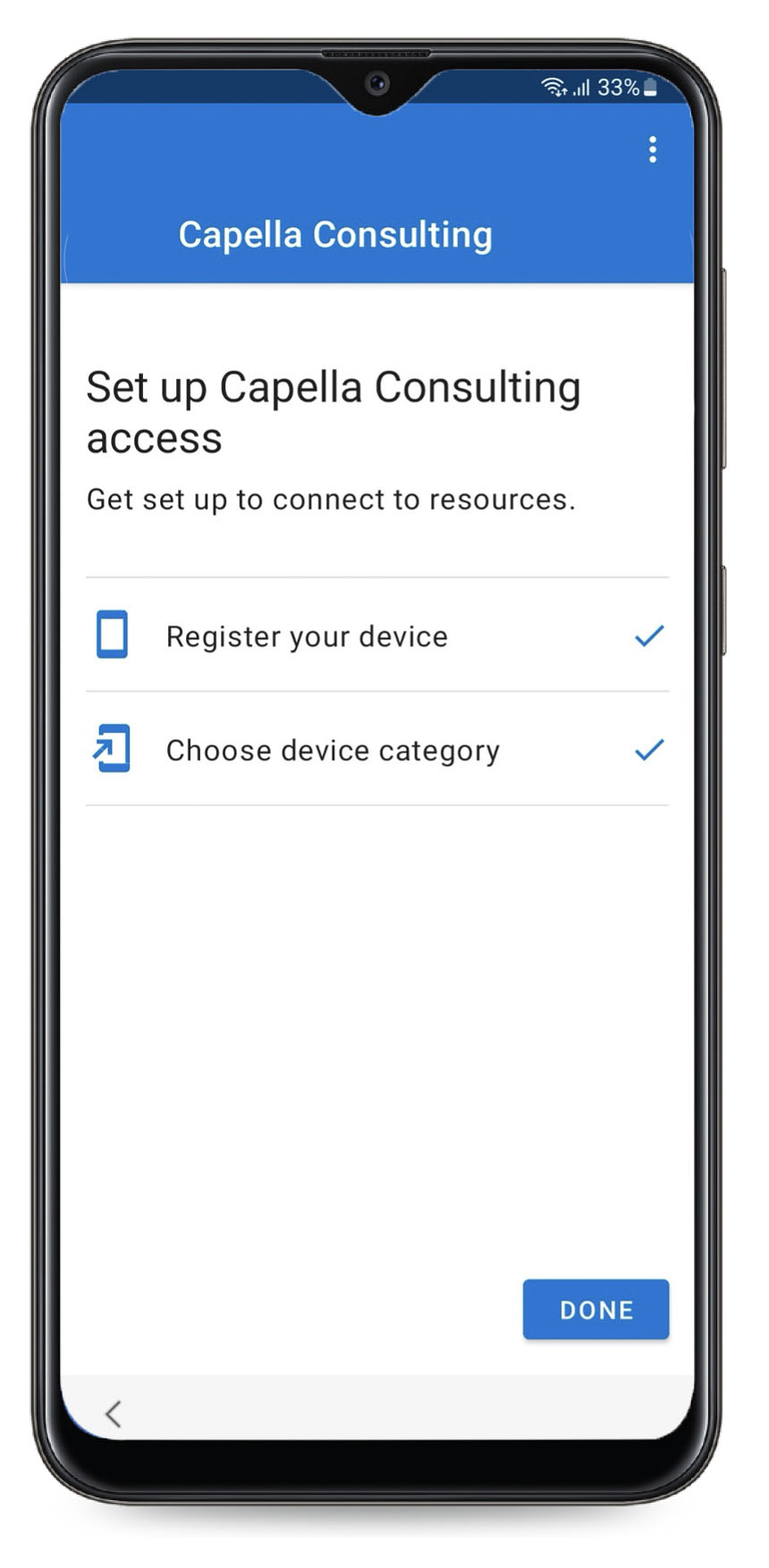MDM Enrolment Guide
Here's a step-by-step guide to get you enrolled in MDM. Follow the steps below to setup your device.
Step 1
On the 'Start' screen click the blue 'Start' button
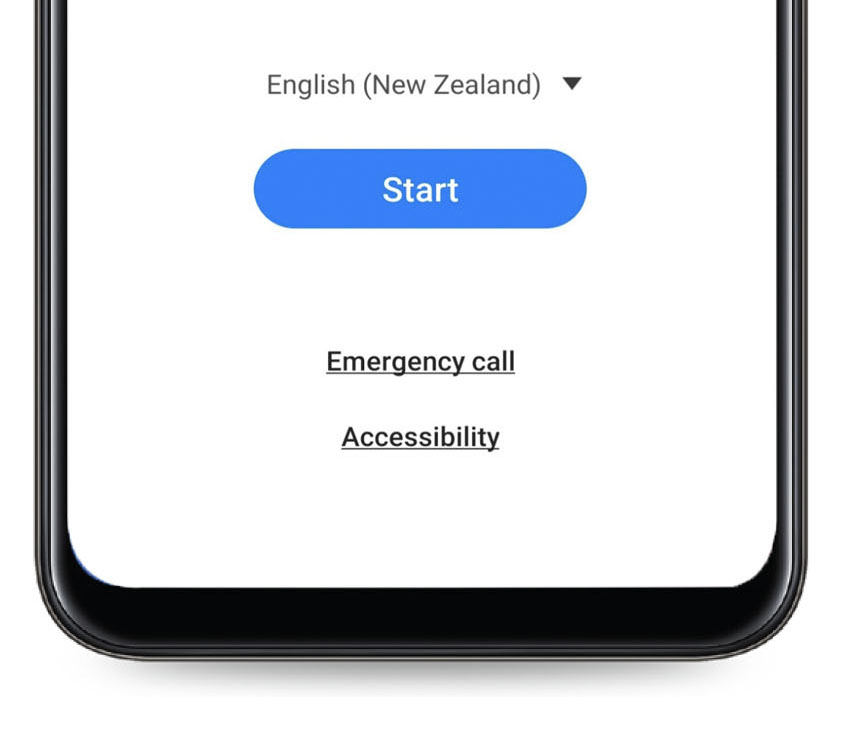
Step 2
On the next screen select:
- End User License Agreement AND
- Privacy Policy
You may leave the other options unchecked
Select 'Agree'
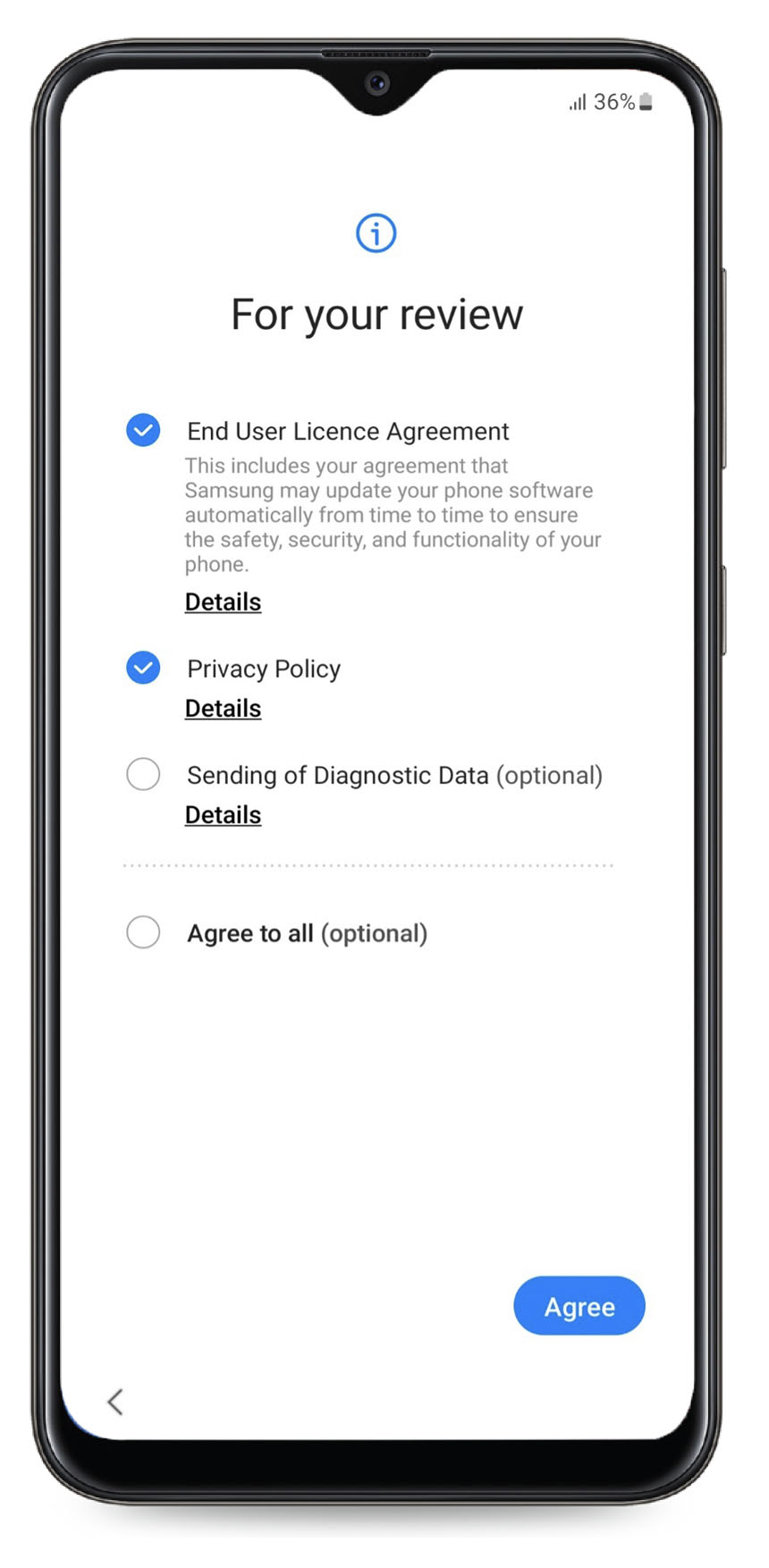
Step 4
Select 'OK'
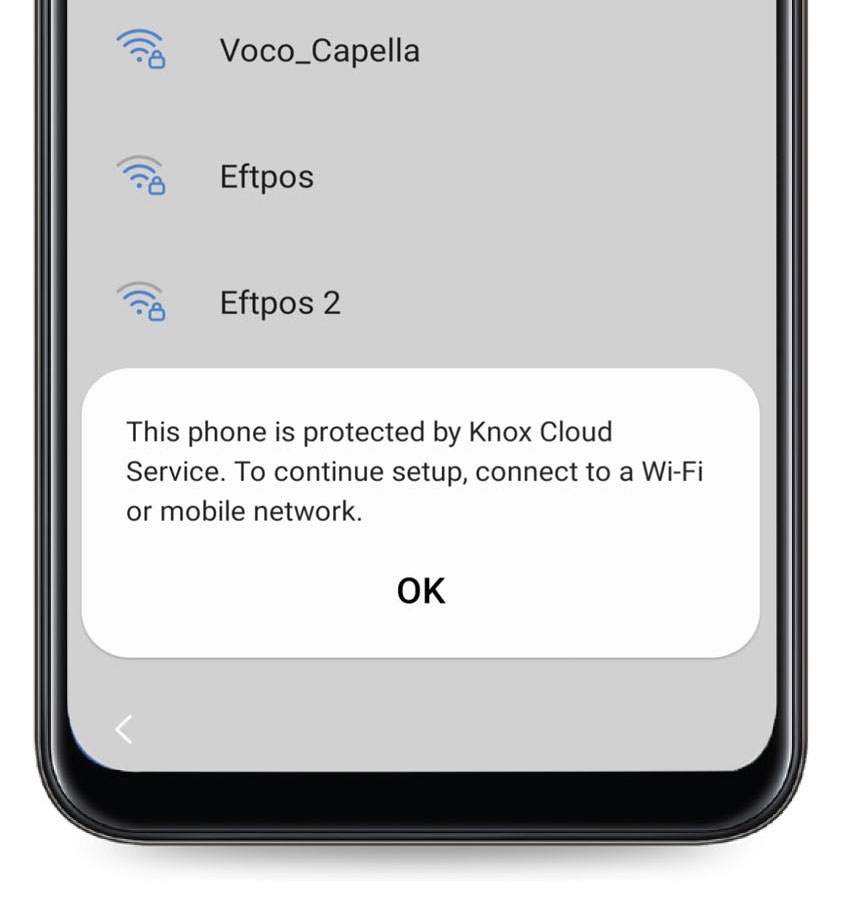
Step 4
Select 'Skip' or you may connect to your local WiFi network.
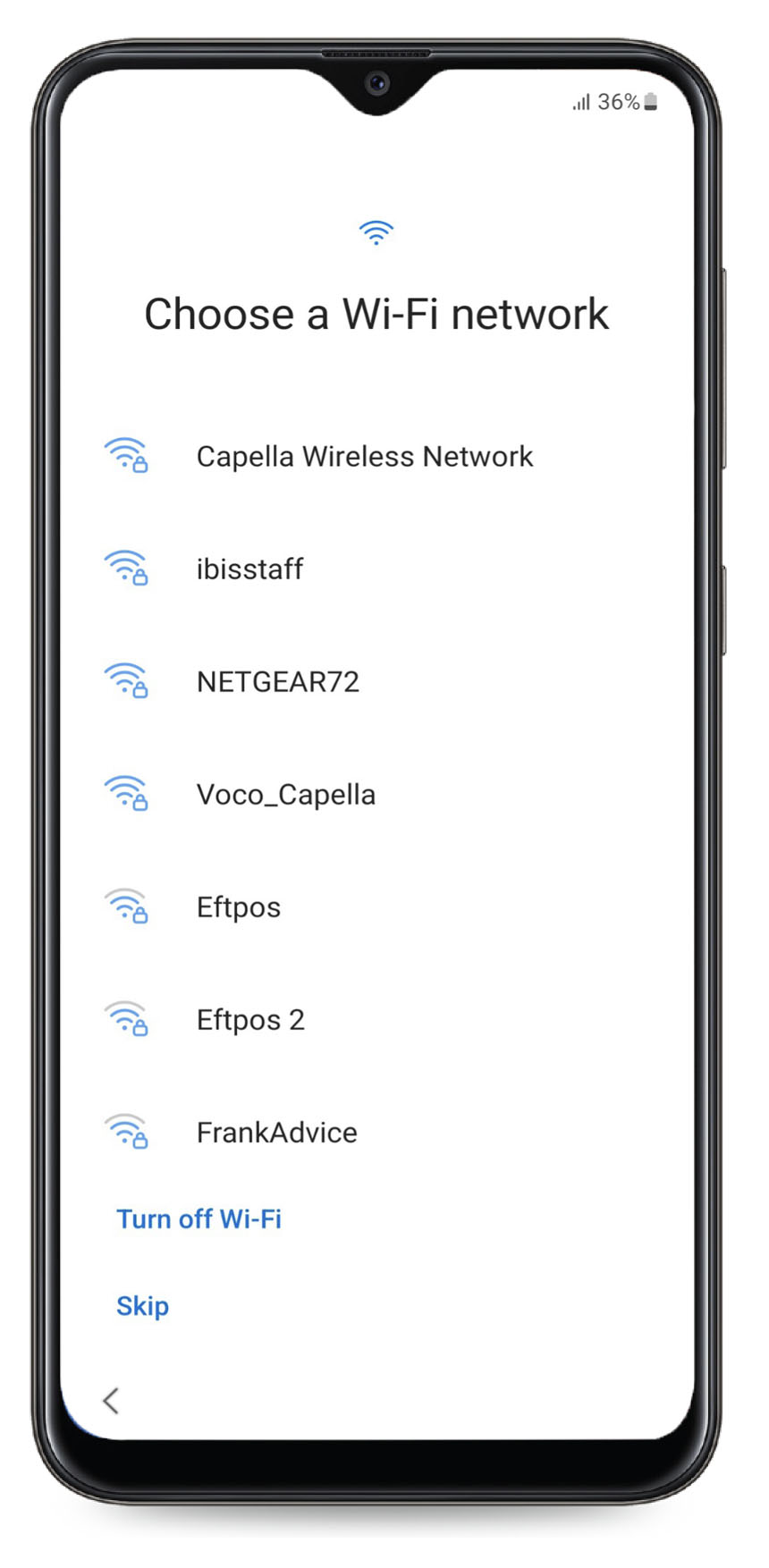
Step 5
Select 'Continue'
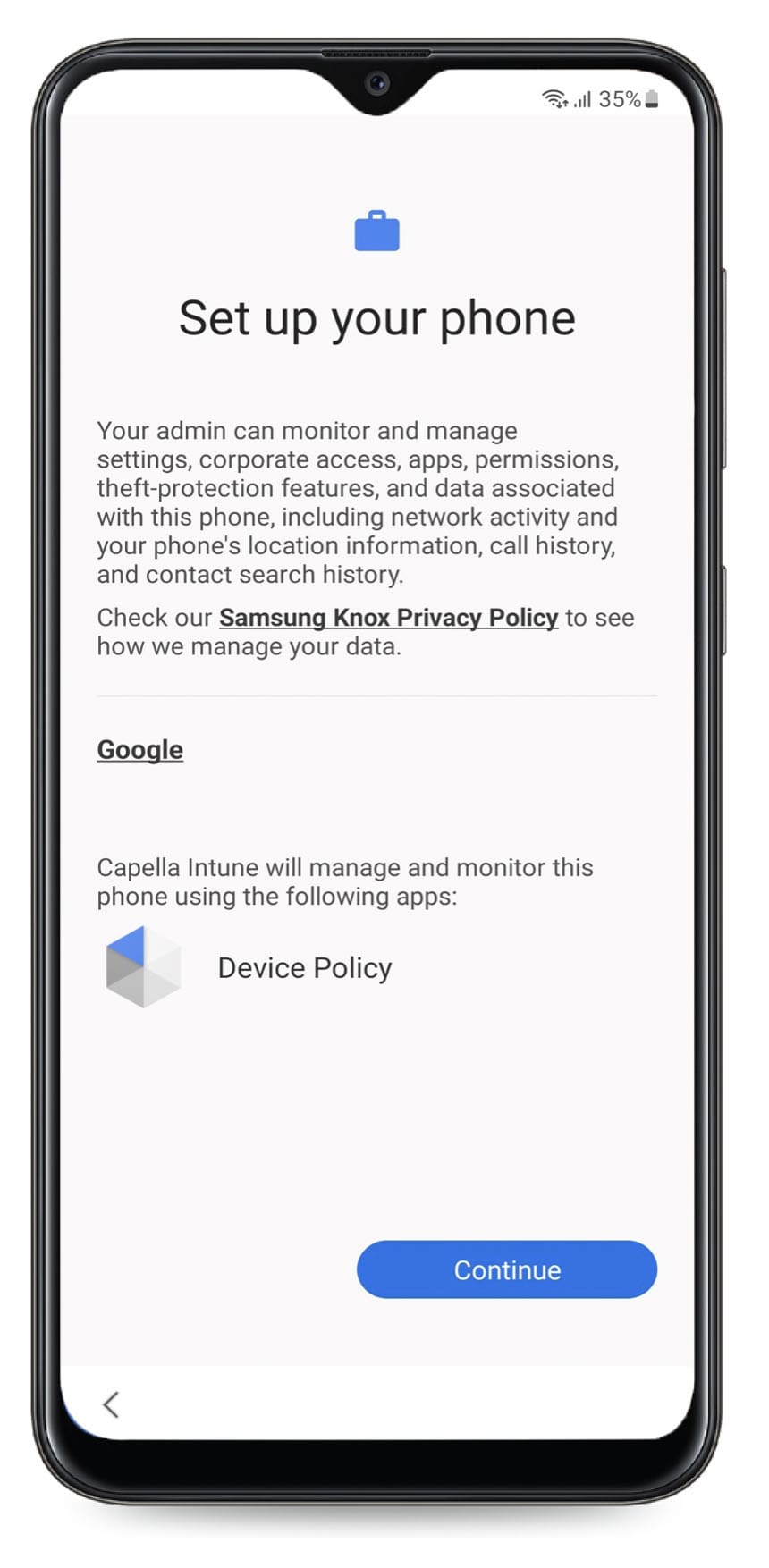
Step 6
Select 'Next'
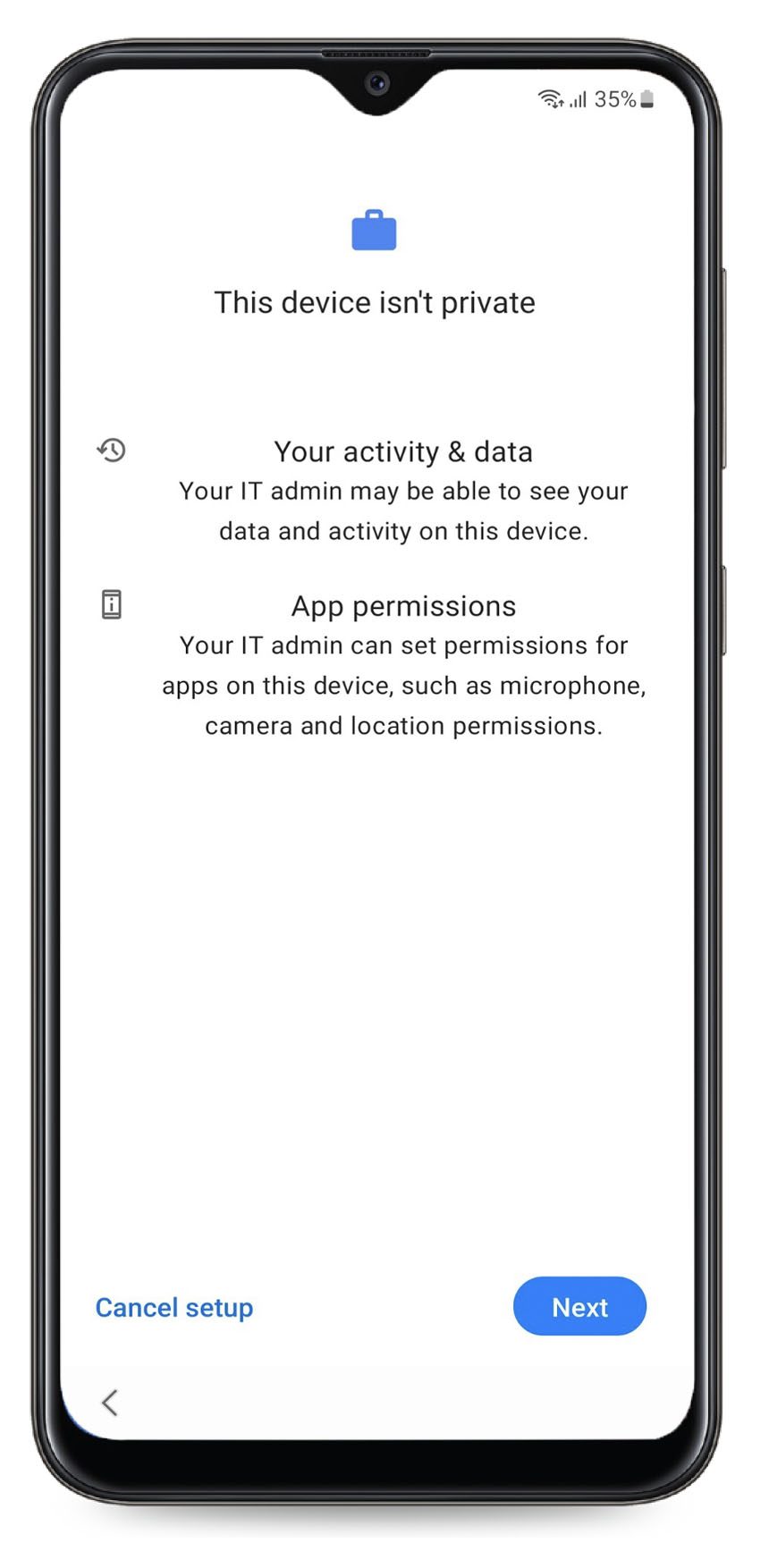
Step 7
Select 'Use without an account'
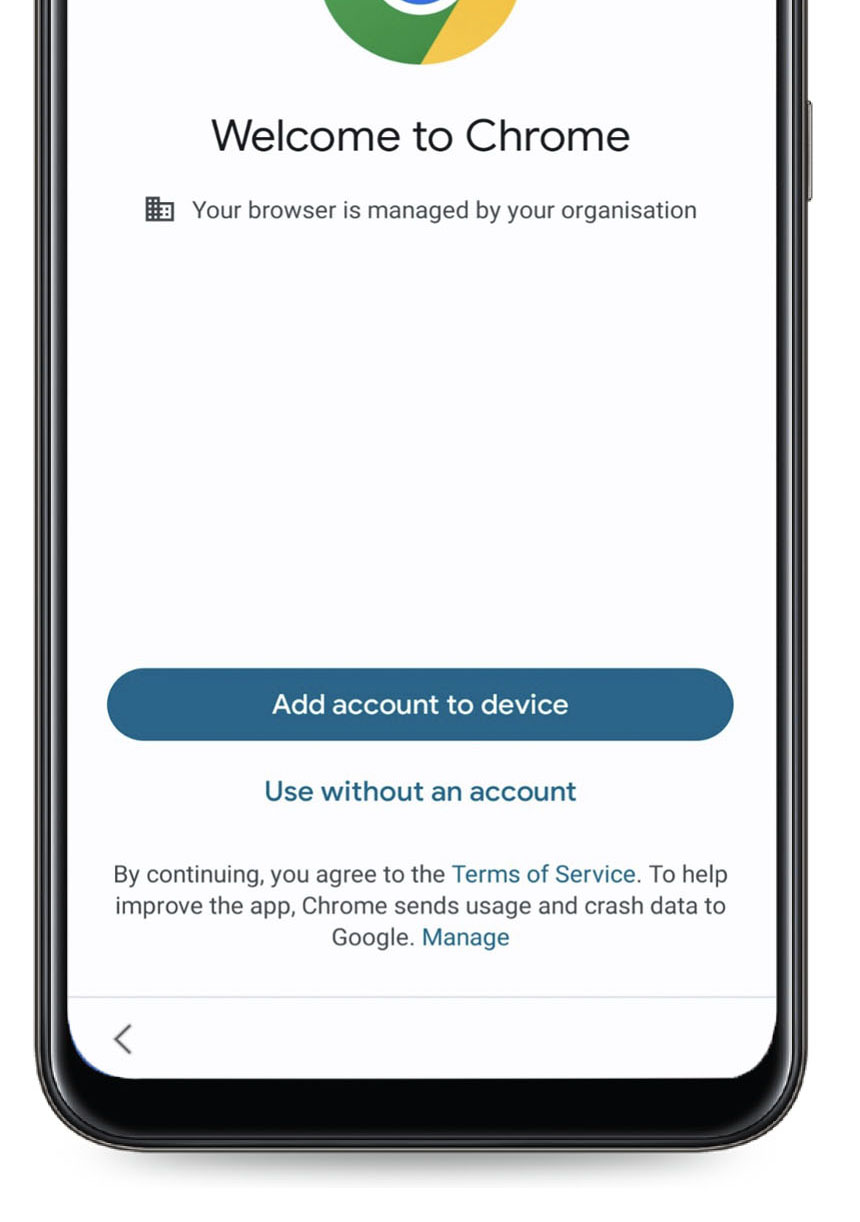
Step 8
Enter:
- Username
- Password
Select 'Next'
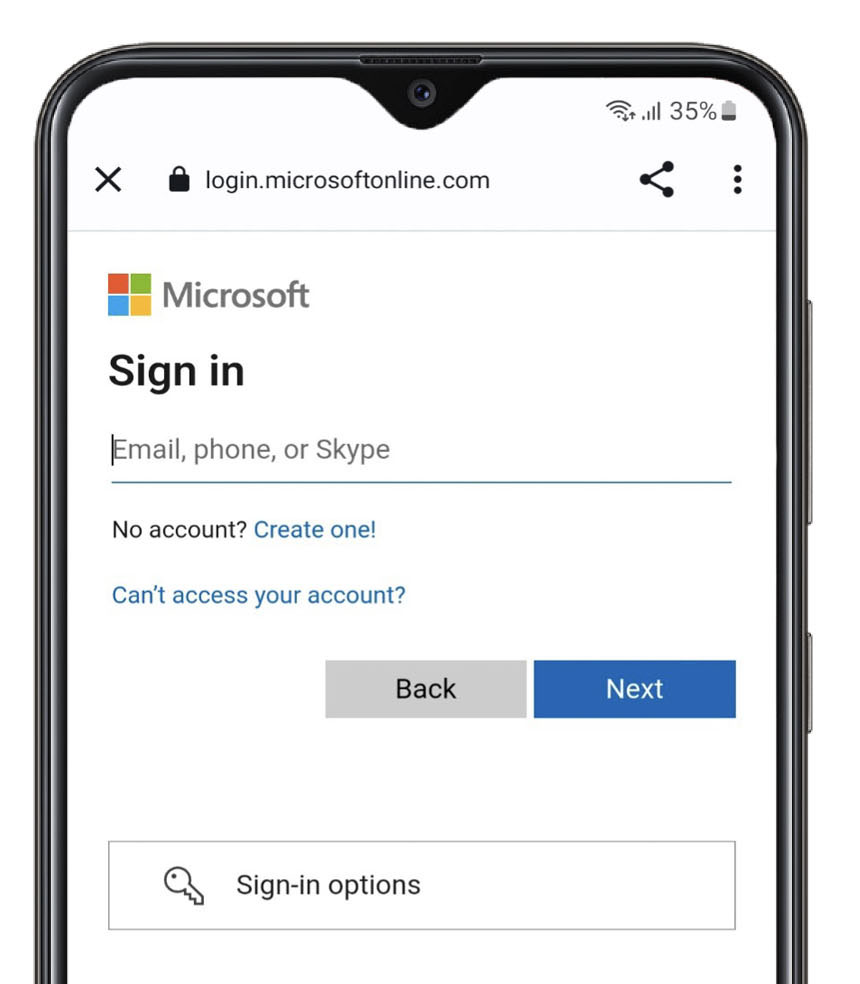
Step 8
Complete any Multifactor authentication requirements.
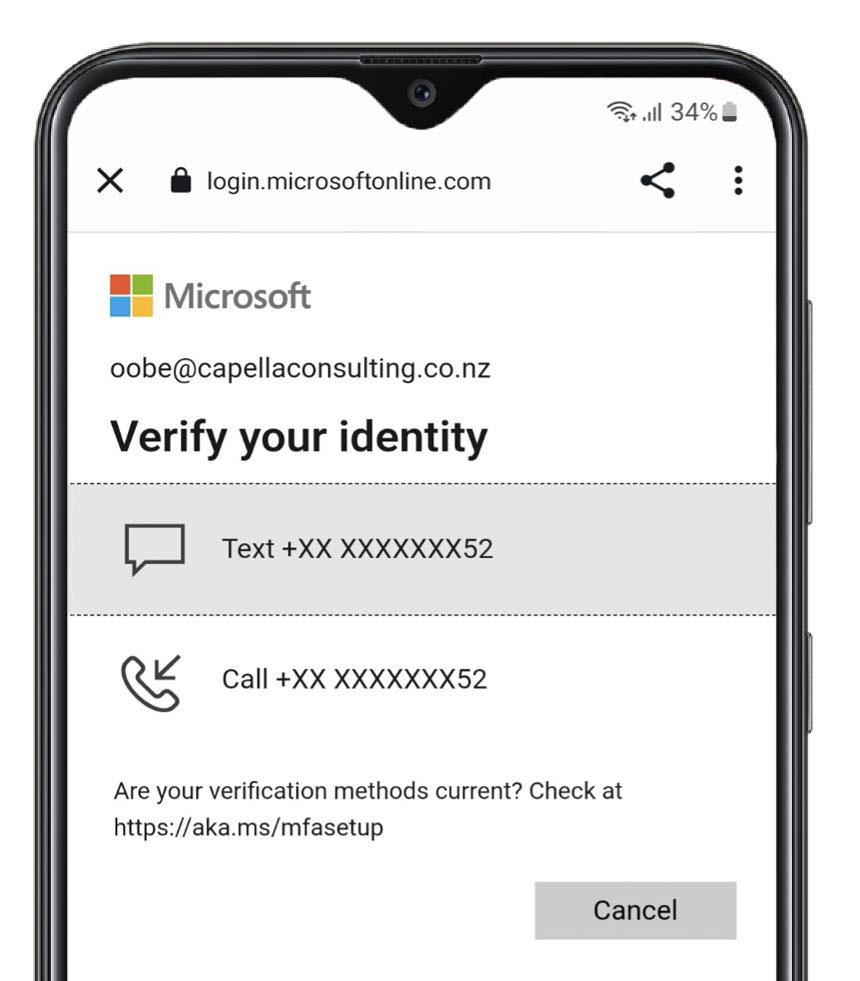
Step 9
Select 'Set up'
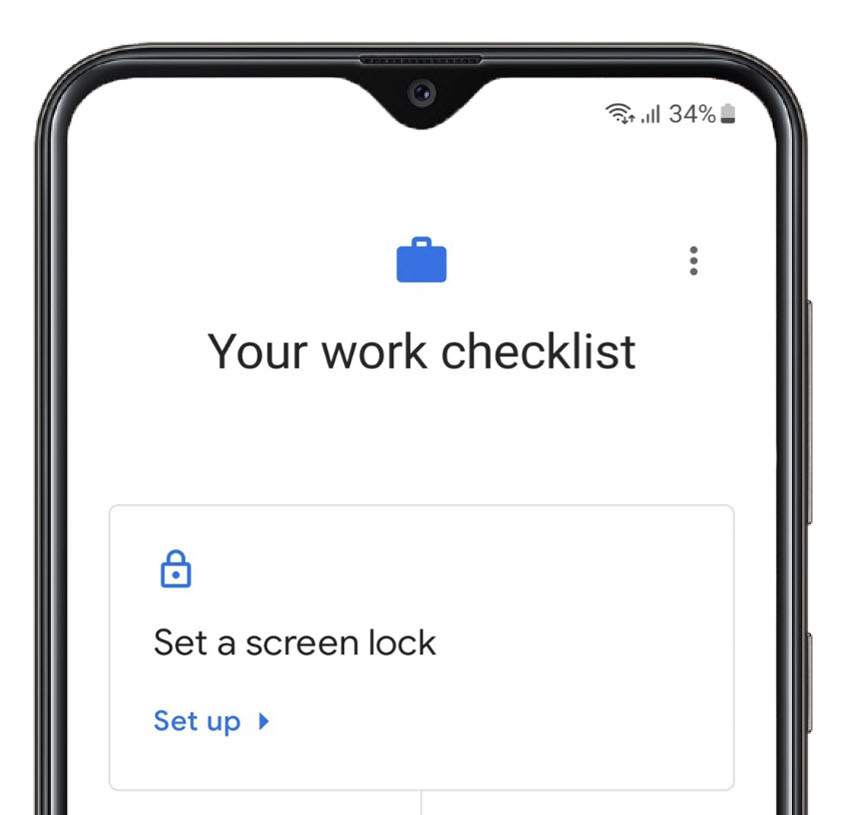
Step 10
From the menu select 'PIN' and enter your PIN when prompted
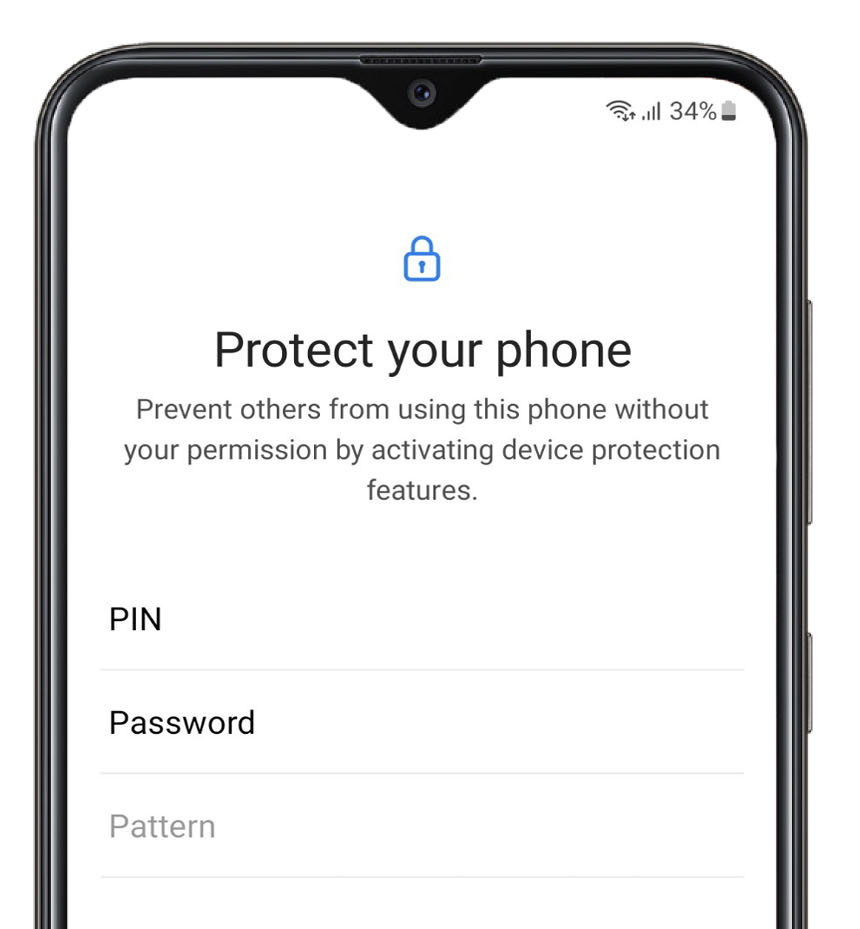
Step 11
Select 'Install'
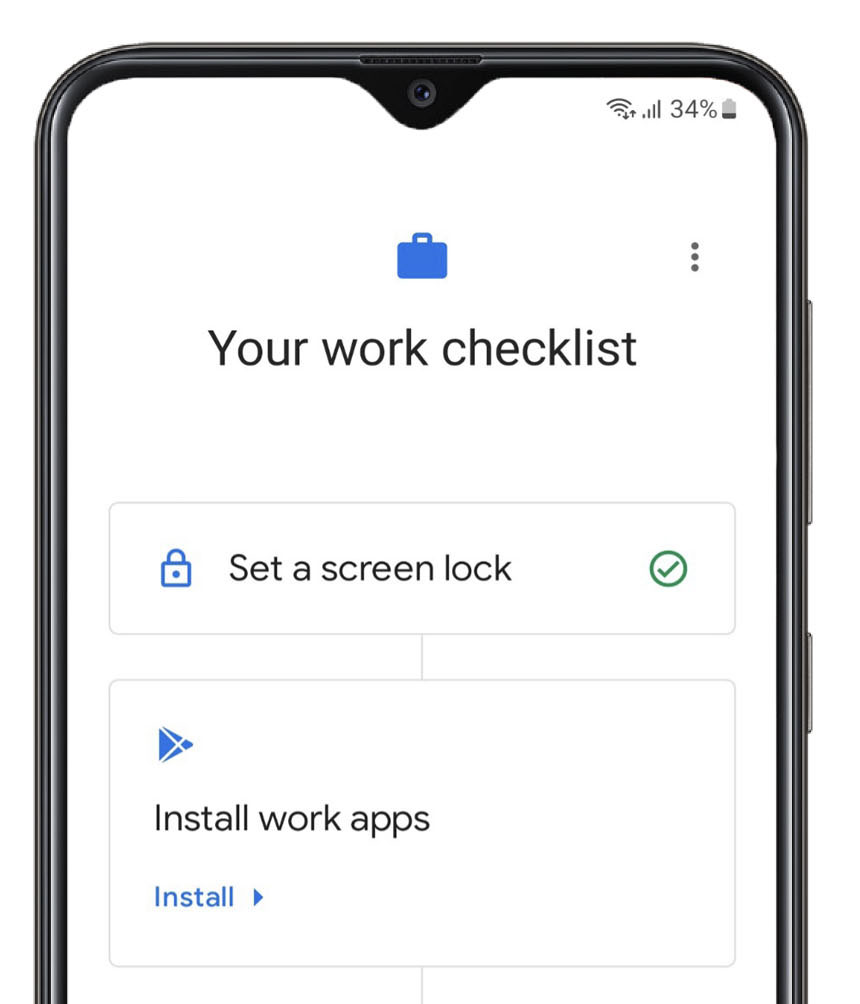
Step 12
There will be a few app that need to load. Wait until the apps have green ticks next to them.
Select 'Done'
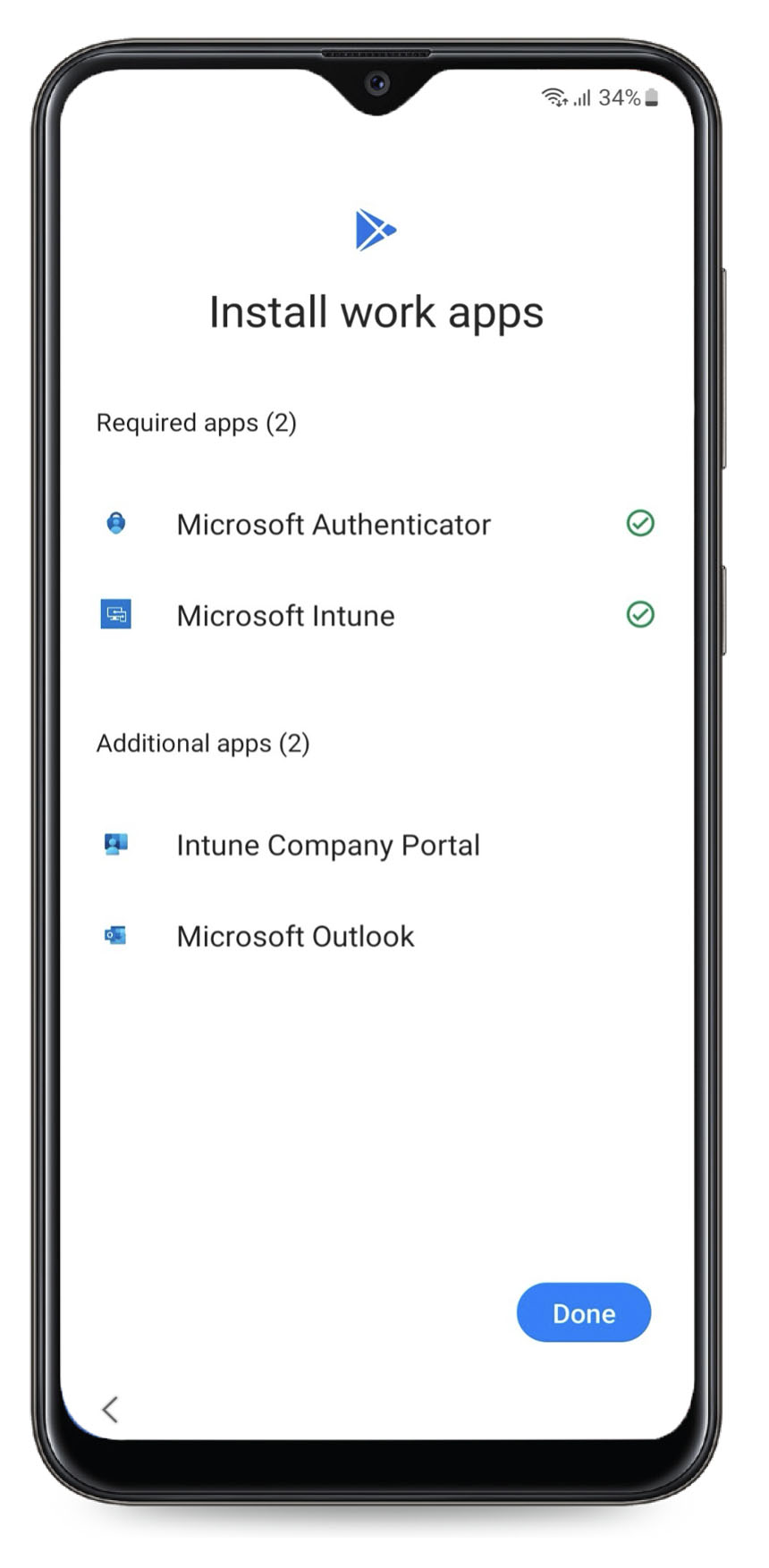
Step 13
Next, you'l need to register your device.
Select 'Set up'
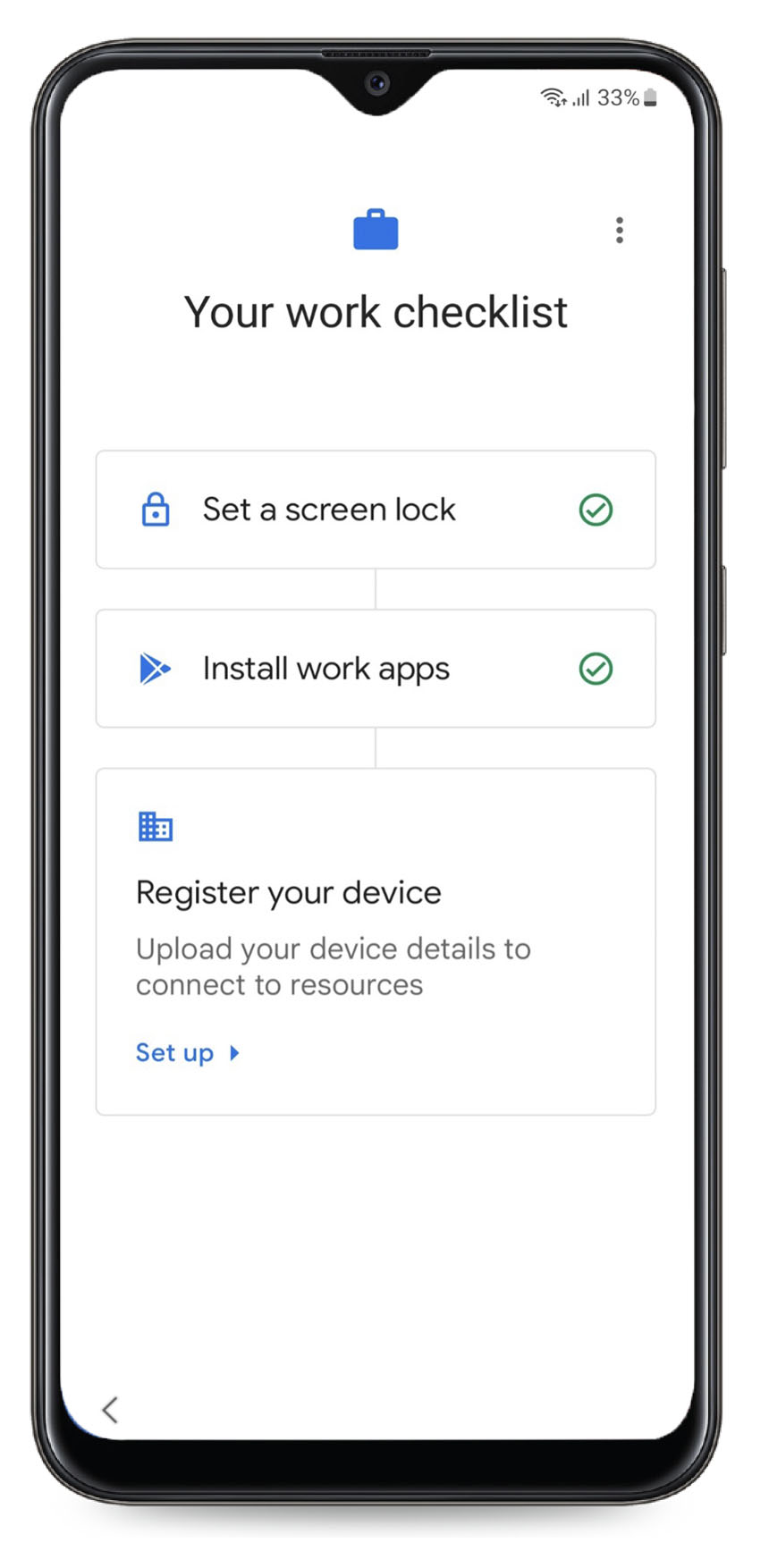
Step 14
The 'Intune' app will launch.
Select 'Sign In'
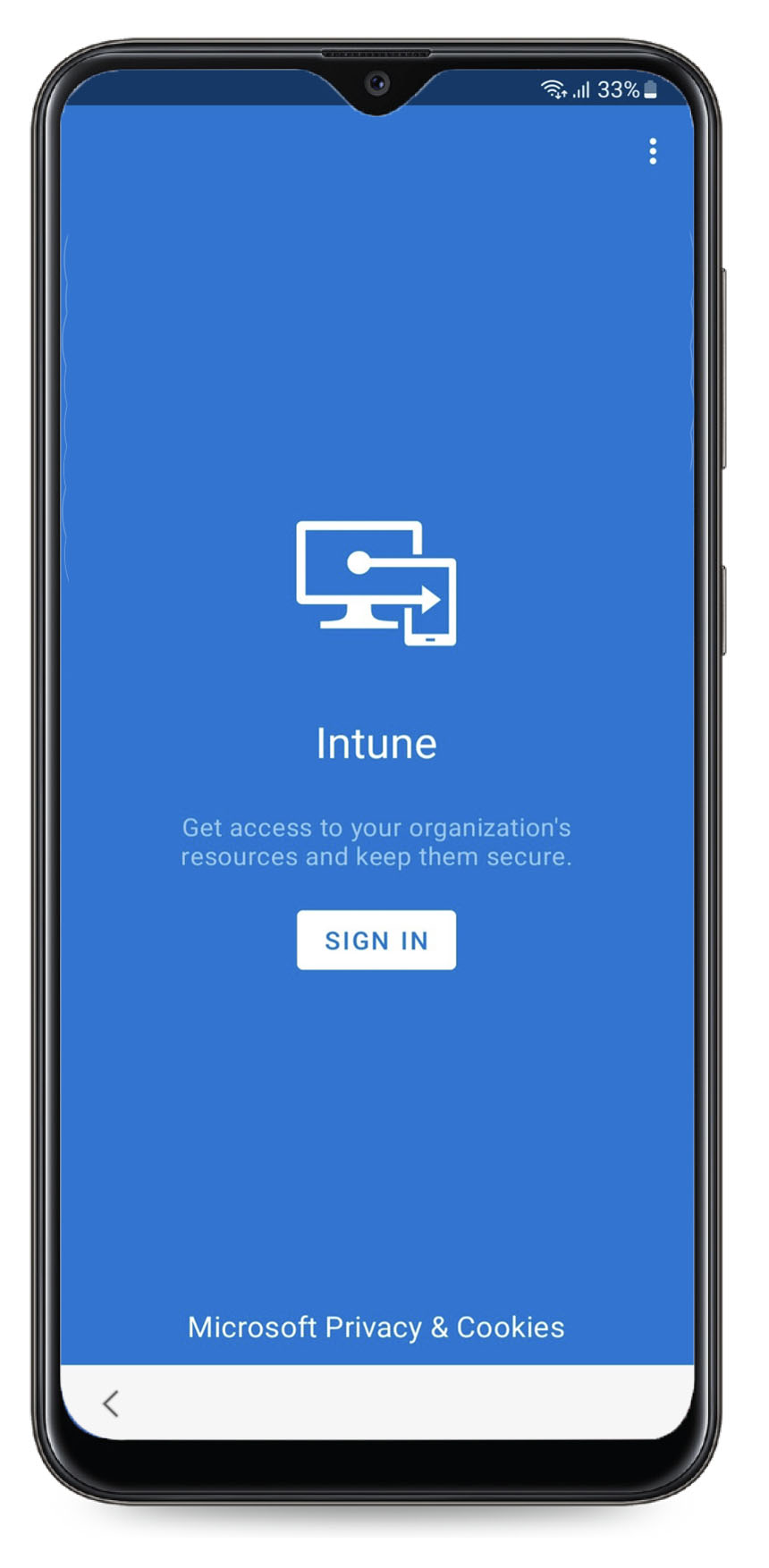
Step 15
You will be prompted to reenter your Microsoft password.
Select 'Sign in'
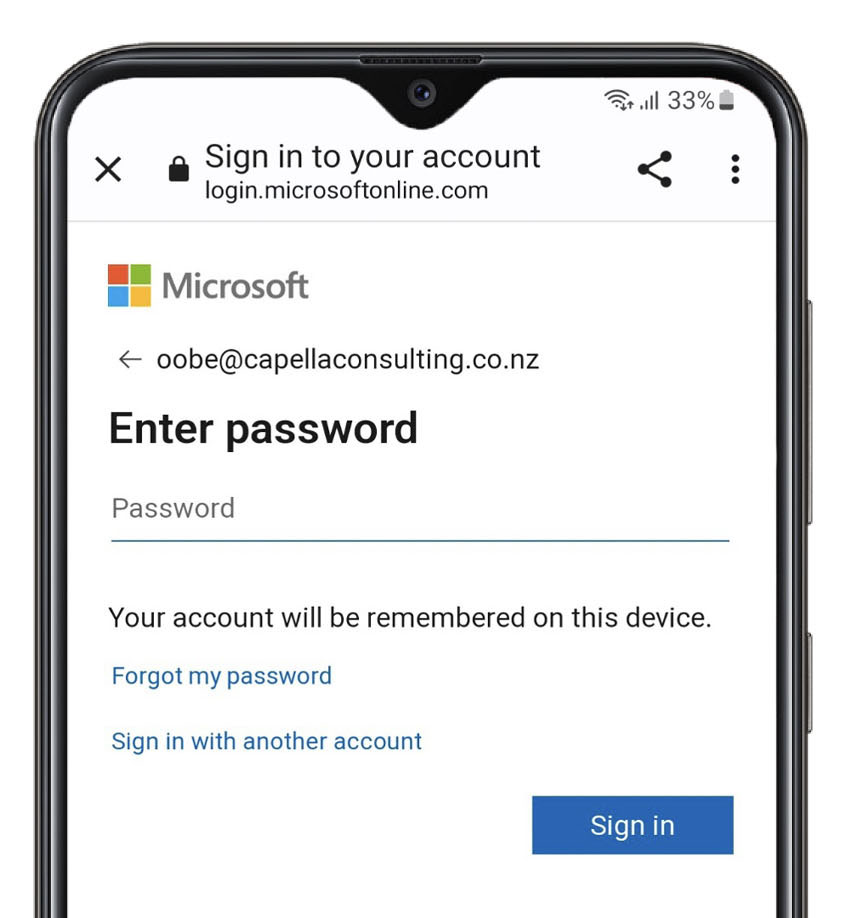
Step 16
Select 'Register'
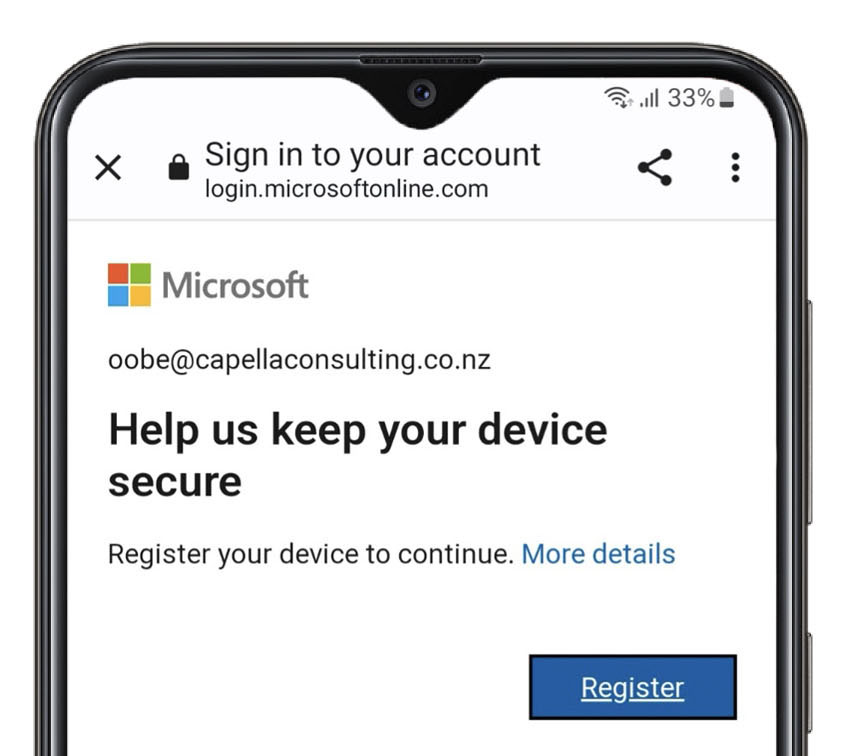
Step 17
Select 'Continue'
Next you will be taken to a loading screen. Wait while you are signed in.
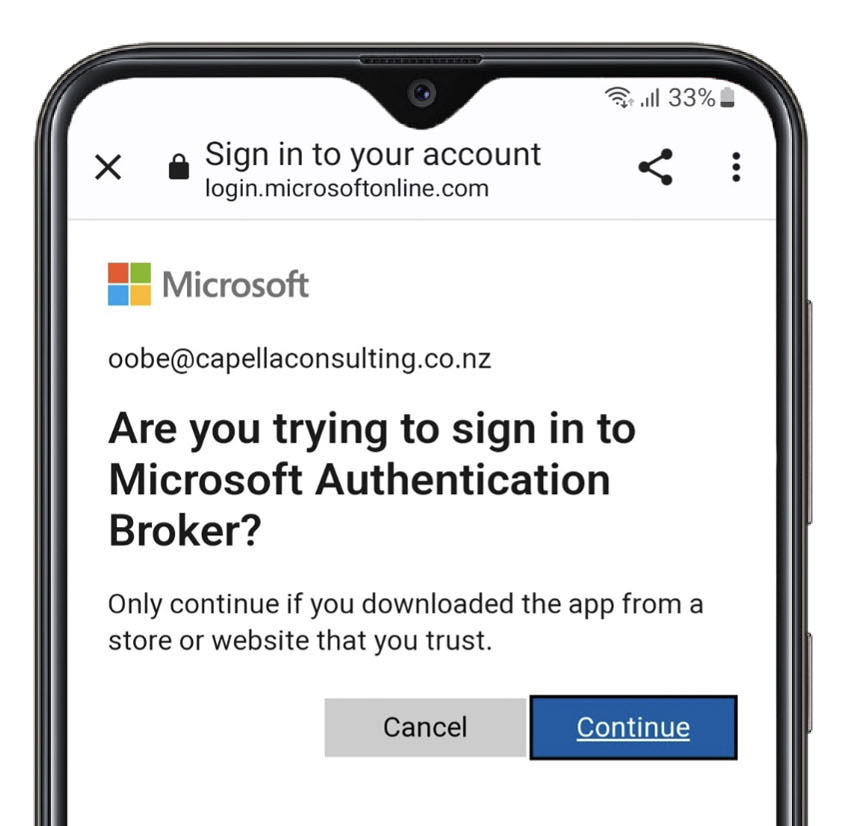
Step 19
Next you will need to register your device and select the category.
Select 'Next'
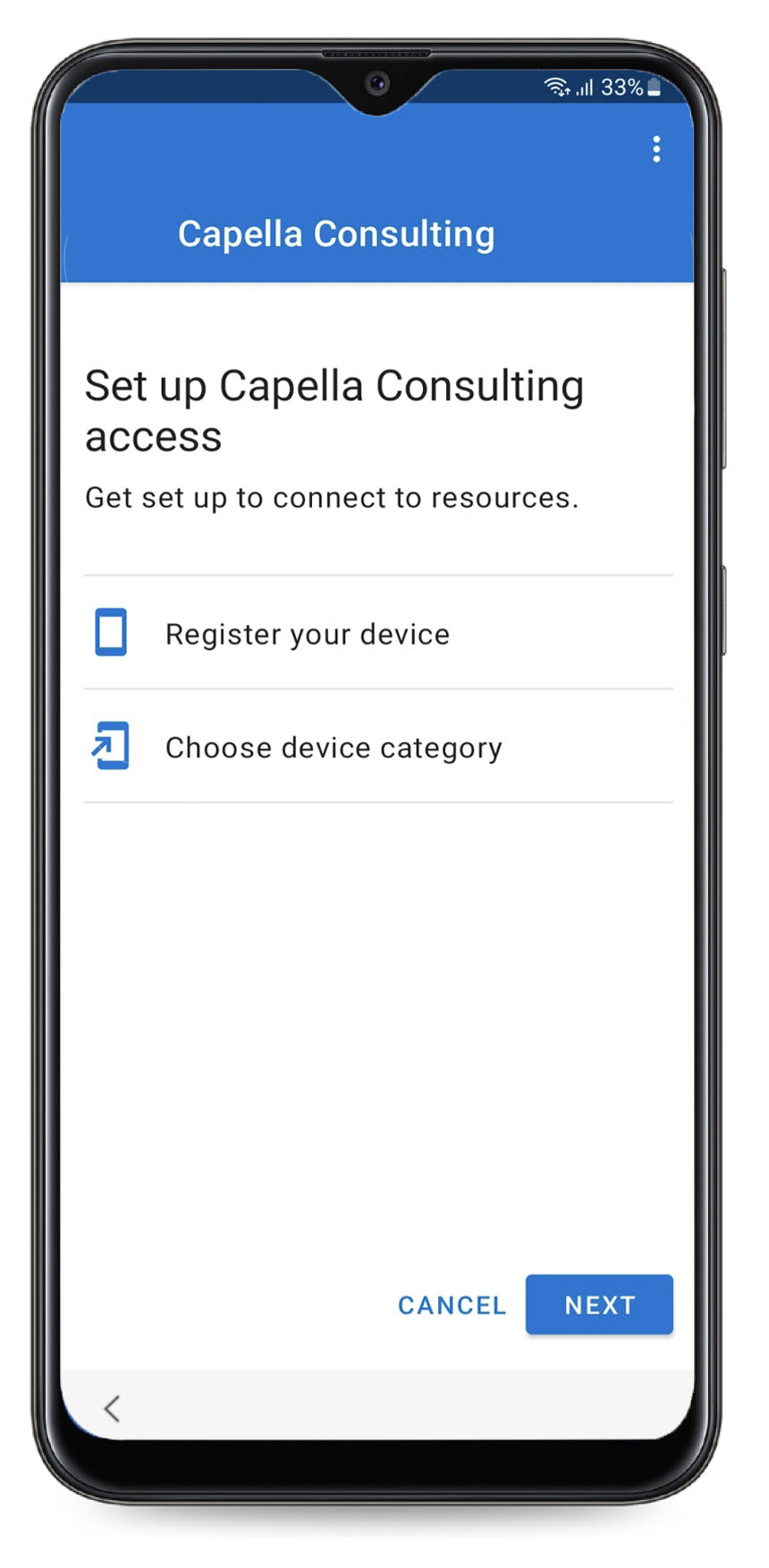
Step 20
If you are prompted, choose your device category.
Select 'Next' and select 'Smartphone'
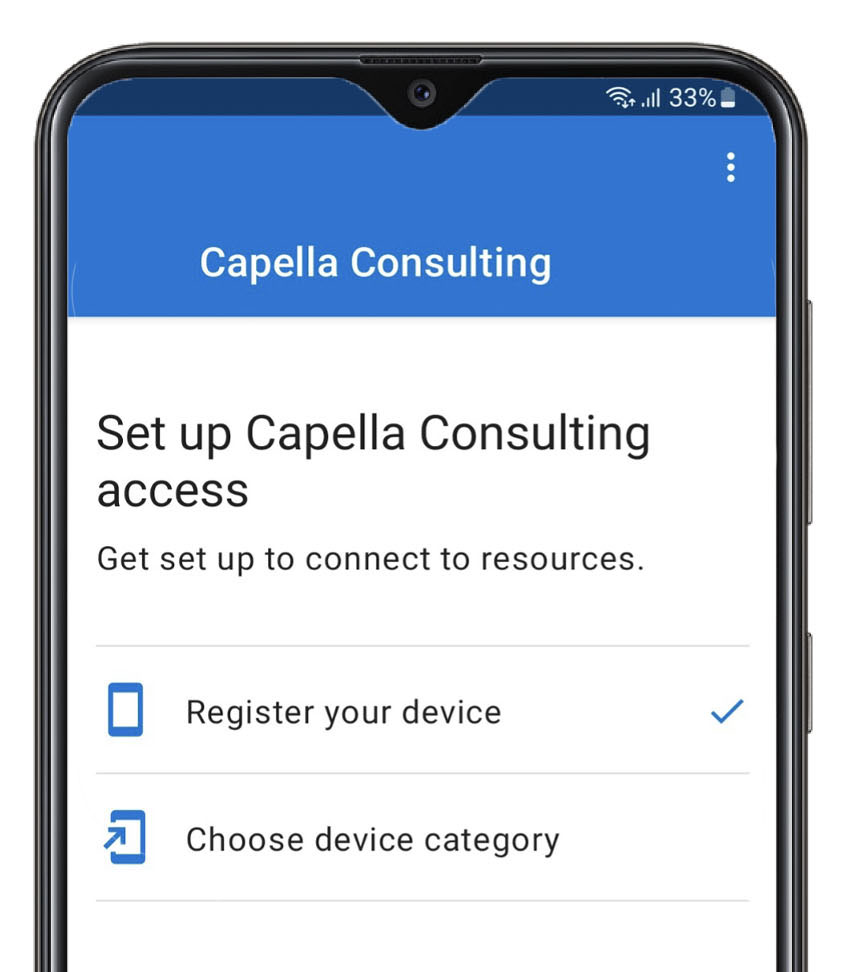
Step 21
Select 'Done'
Congratulations, you're all set up and ready to go.