Help with eSIMs
In this article
What is an eSIM?
An eSIM is a built-in chip inside your smartphone. Unlike a physical SIM card which you insert into your phone, eSIM comes pre-installed with your device and lets you download one or more eSIM profiles. Each profile will have its own number and mobile plan.
How does an eSIM work?
To use an eSIM, you need to download a profile onto the chip built into your phone. If you want to get an eSIM, you can buy a new iPhone on a new Pay Monthly plan at your nearest 2degrees store, and we'll digitally assign an eSIM to your new device. Alternatively, you can scan the QR code provided to you in-store to get an eSIM. Note: eSIM is only available on selected iPhone models.
Using an eSIM allows your phone to become Dual-SIM, which means that you can use two mobile plans simultaneously. You can store one plan on your eSIM and another plan on your physical SIM card but only one* of them can be active at a time. This can be helpful if you’re roaming as you don't need to carry multiple devices with different profiles. Instead, you can switch between your eSIM profiles easily.
*The iPhone 13 and newer models allow two different eSIM profiles to be active at the same time.
Who can use a 2degrees eSIM?
eSIMs are available to customers who have an active 2degrees Business plan, as well as to all other customers on a 2degrees personal Prepay or Pay Monthly plan. We aim to provide all our customers with the flexibility of dual SIMS. eSIMs make it easier for our business customers who can now have separate business and personal mobile numbers on a single device.
Is my device eSIM capable?
Several recent model smartphones support eSIM including:
iPhone: iPhone XS, XS Max, XR, all iPhone 11 and later ranges, iPhone SE 2020 and SE 2022
Samsung: Samsung Galaxy S20, S21, S22, S23 and S24 ranges (excludingS20, S21 and FE models), Note20 and Note20 Ultra, Fold, and Flip models
OPPO: Oppo Find X3 Pro, Find X5, Find X5 Pro, Find N2 Flip, Find N3
Google: Google Pixel series 6 and later
iPad: iPad 7th gen (2019) and later, iPad Mini 5th gen (2019) and later, iPad Air 3rd gen (2019) and later, and Apple iPad Pro 3rd gen (2018) and later.
Why is 2degrees launching eSIM now?
We are always looking at broadening our range of services as they become more popular and to meet growing customer needs. We know that customers are interested in the capabilities provided by eSIMs, and we are excited to launch the first phase of our eSIM offering. Our eSIM offering is currently available for Business customers with an active Business plan and all other customers on a 2degrees personal Prepay or Pay Monthly plan. The eSIM service can be used on smartphones and tablets that support eSIM technology.
Our eSIM supports selected Samsung Galaxy wearables. We are working on the next phase which may include other wearables in the future.
If you’re a 2degrees Business Plan customer, you’ll need to contact your Business Account Manager or speak to our Business Sales staff in-store to set up your eSIM. If you are on a 2degrees personal Prepay or Pay Monthly plan, you have a few options to get set up:
In-store: Head to your nearest 2degrees store to get your eSIM set up.
At home: If you have an iPhone, you can easily transfer your physical SIM to another iPhone with the click of a button. For Android phones, you’ll need to head in-store and use a QR code to get started.
Signing up for a new plan (iPhone/Samsung/Google eligible phones only
If you’re signing up for a new Pay Monthly plan in-store, our staff will grab the Device Number (EID) from your current iPhone and assign an eSIM to it digitally.
After downloading the eSIM, you may need to go back into the eSIM settings and tap Enable or Activate on your eSIM profile. You may also need to switch your phone into and then out of Flight mode. Once you’re done, you can use your phone for all your mobile services as you would if you had inserted a physical SIM card.
Handy tip: We recommend that you store the QR code for your eSIM in a handy place so that you can easily find it in future if you need to download the eSIM profile again. The QR code can only be used on the original registered phone.
Before you get started, make sure your phone is connected to WiFi or Mobile Data. Backup your contacts if they're saved to a physical SIM.
Step 1: Download your eSIM
Note: If you’re already using dual SIM, SIM 2 may need to be disabled before you can use your eSIM.
Samsung
Open your Settings > Connections > Sim Card Manager > Add Mobile Plan > Add using QR Code.
Point your phone at the QR Code and follow the prompts.
Oppo
Open your Settings > Mobile network > eSIM > Turn eSIM on & tap Enable > tap Add eSIM > Next
Point your phone at the QR Code and follow the prompts
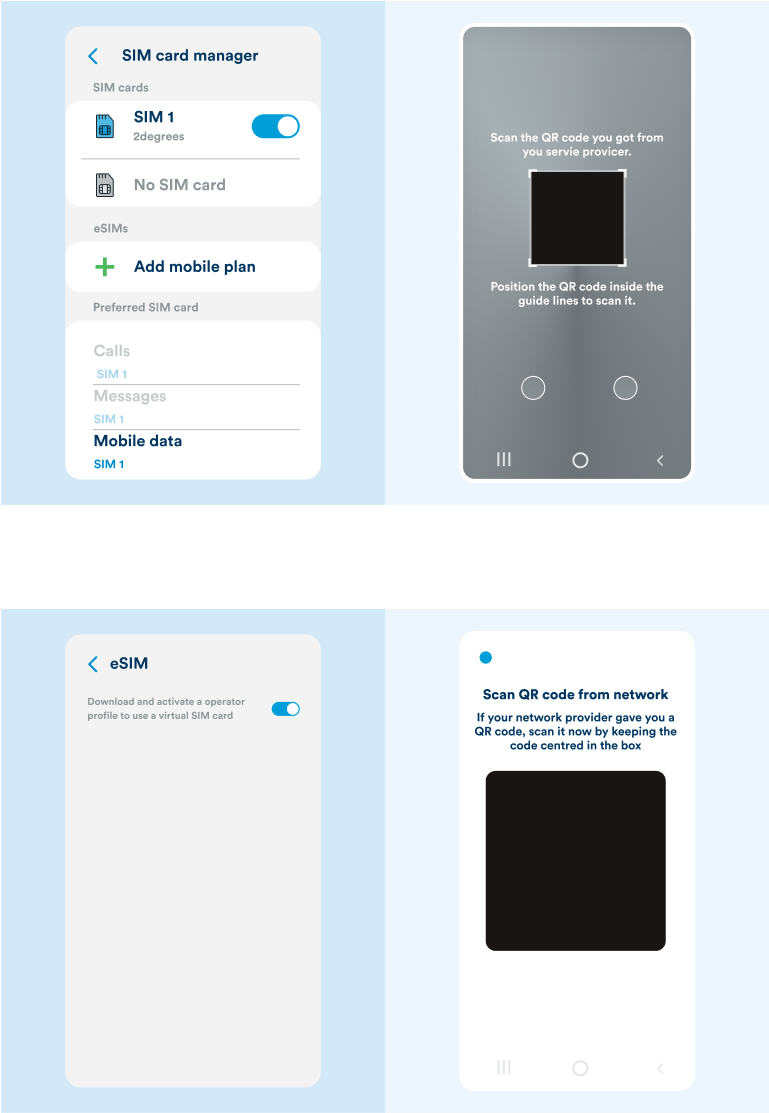
If you don’t currently have a physical SIM in your phone, you’re good to go! You may need to turn Airplane Mode on and off to reset your connection.
If you currently have a physical SIM, follow the next step to set up defaults:
Step 2: Choose preferred SIM
Note: If you currently have a physical SIM, follow the next step to set up defaults:
If you’re swapping to eSIM, we recommend choosing your eSIM at this step.
If you’re using dual SIM, choose the SIM you’d prefer to make calls / texts from.
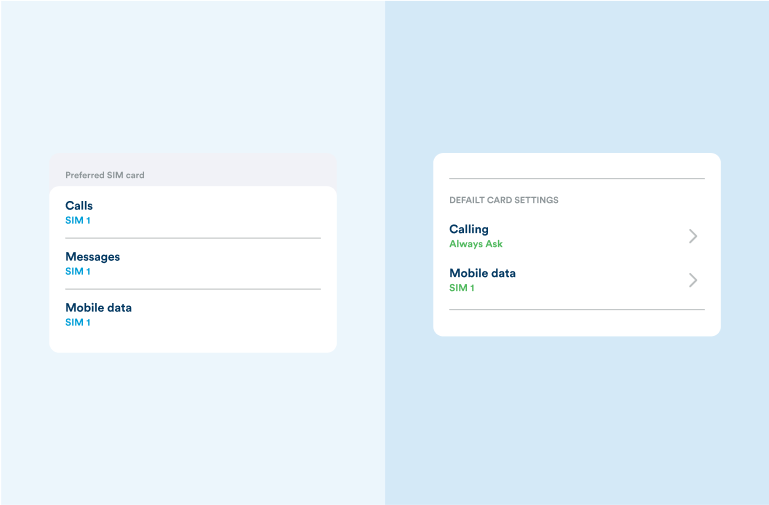
Before you get started make sure your phone is connected to WiFi or Mobile Data.
Step 1: Download your eSIM
Open Settings > Mobile > Add eSIM.
Depending on your phone's language settings, this may be called Data Plan, Mobile Data Plan or Cellular Plan.
Point your phone at the QR code and follow the prompts.
If you don't currently have a physical SIM you're good to go!
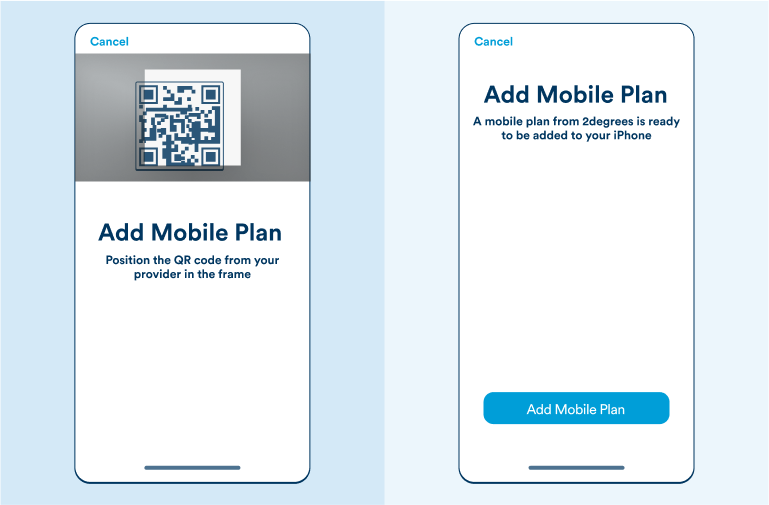
Step 2: Choose labels for your plans
These labels are used to identify your plans in settings & when making calls/texts. You can change these in settings later.
Create a new label for your SIM under "Custom Label"
We recommend calling it "2degrees eSIM". Note: "your new 2degrees plan” is your eSIM.
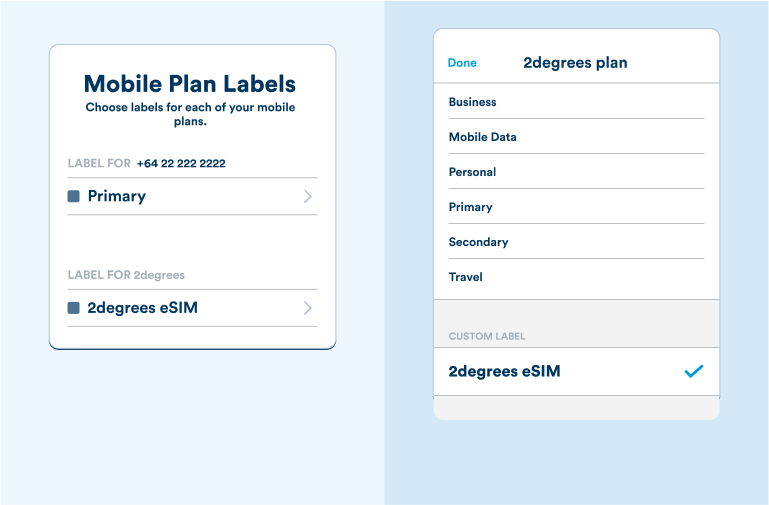
Step 3: Select your default line
This will be used for all calls/texts going to an unknown contact.
Choose 2degrees eSIM as your default line.
If you're using dual SIM, choose the connection you'd prefer to make calls/texts from.
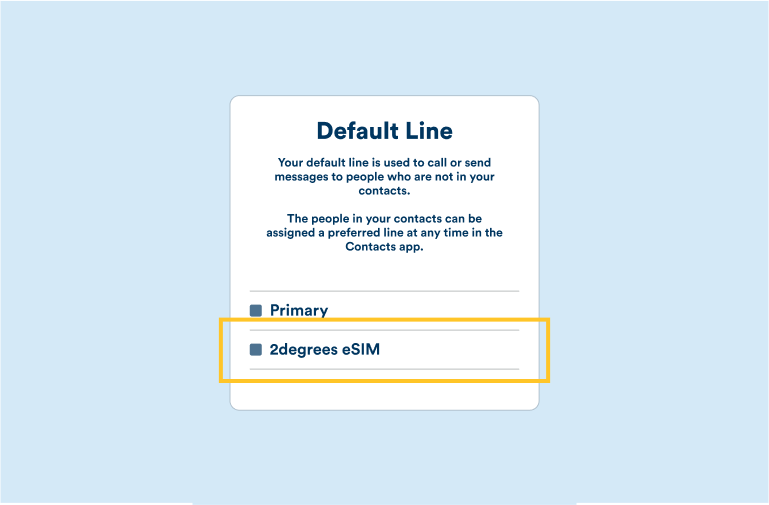
Step 4: Set up iMessage & FaceTime
Choose 2degrees eSIM as your default line.
Choose the number you want to use as your primary plan for iMessage and FaceTime.
You may need to set this up later. See “Step 7: Things to Know for instructions.
If you're using dual SIM, choose the plan connection you'd prefer to use.
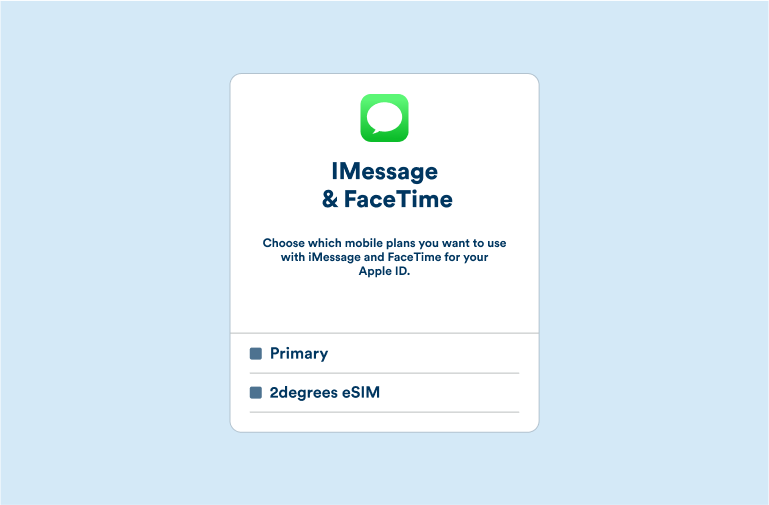
Step 5: Choose your plan for Mobile Data use
This will be the plan that your phone uses for all mobile data use. You can change this later in settings.
Choose 2degrees eSIM.
If you’re using dual SIM, choose the connection you want to use mobile data.
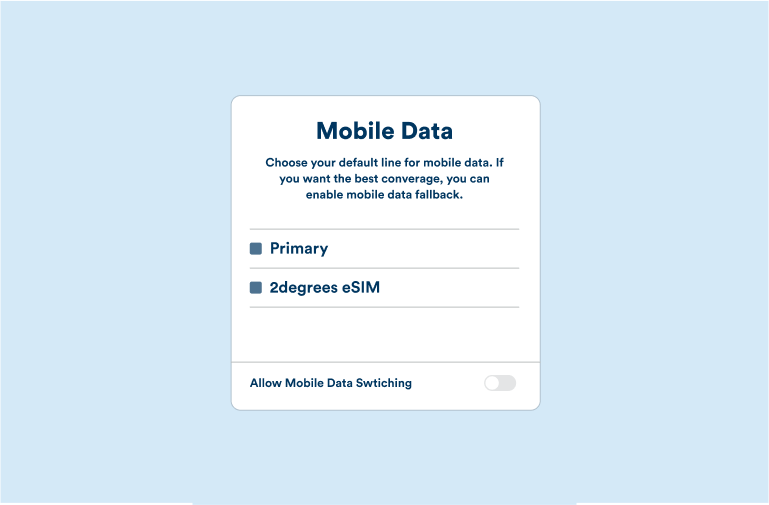
Step 6: Remove your physical SIM
If you’re moving from a physical SIM to eSIM, you’ll need to remove your physical SIM.
If you’re using dual SIM, you can ignore this step.
Take your physical SIM out of your phone once you eSIM is up and running.
Go to setting > Mobile > Tap on your physical SIM connection (This will say “No SIM”) > Tap Update Contacts.
You're all set. You can change these later in settings.
You may need to turn Airplane Mode on and off to reset your connection.
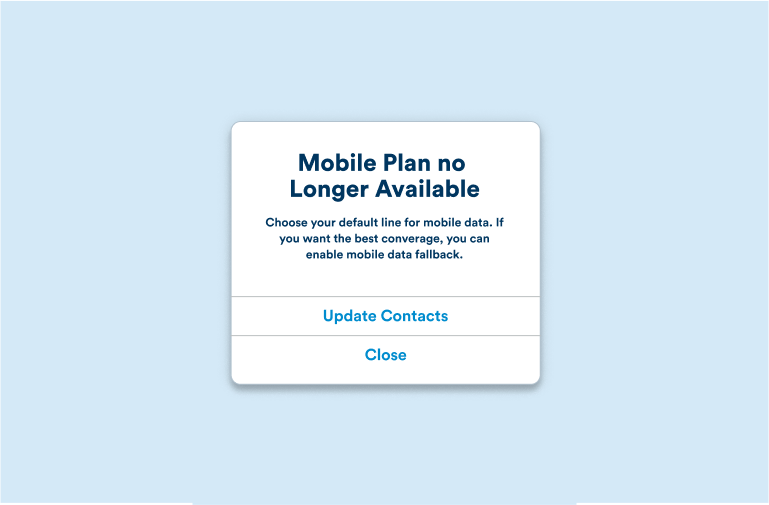
Step 7: Things to know
VoLTE and WiFi Calling may be turned off by default. You may need to turn these back on.
VoLTE: Settings > Mobile > Mobile Data Options > Voice & Data > Toggle “VoLTE” to on.
WiFi Calling: Settings > Mobile > (see your eSIM settings) > Wi-Fi Calling > Toggle “Wi-Fi Calling on This iPhone” to on.
iMessage and FaceTime may need to be set up manually if you weren't prompted during setup or you're having issues.
iMessage: Settings > Messages > Send & Receive > Select your phone number or the name of your SIM connection.
FaceTime: Settings > FaceTime > Select your phone number or the name of your eSIM connection.
If you can’t see your number go to: Settings > Phone > My Number > Type your number in.
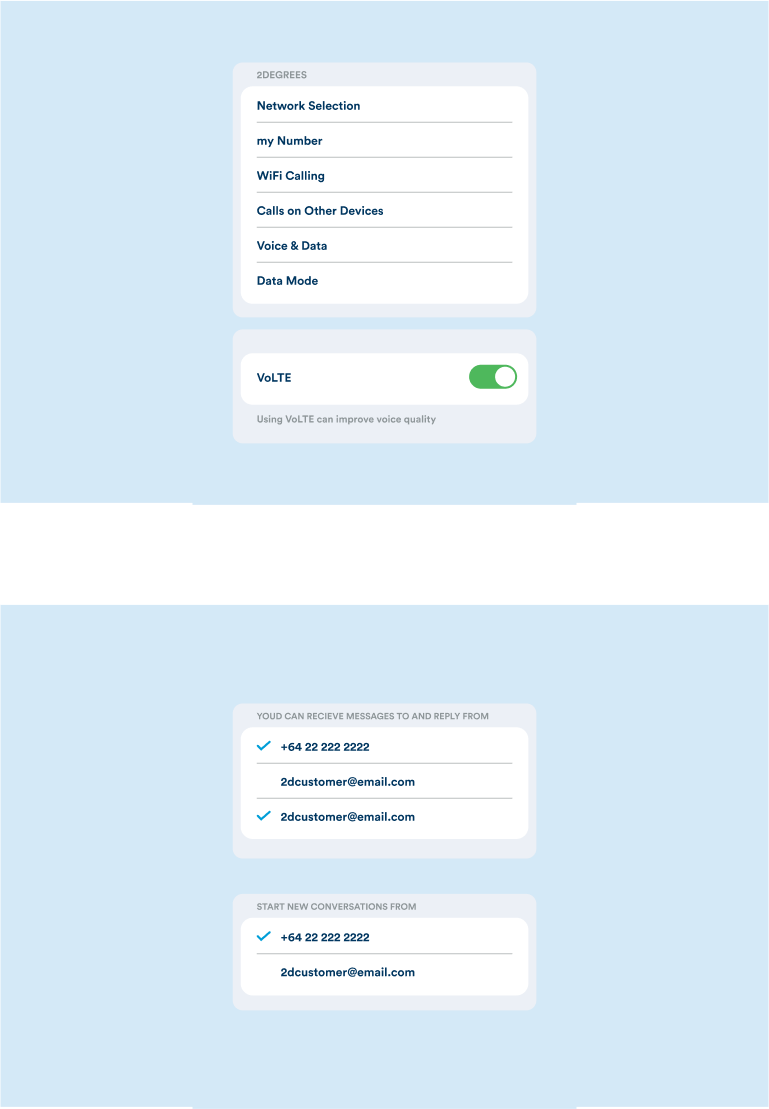
If you're setting up a new iPhone, when you first turn on and set up your new iPhone, you'll be prompted to set up your eSIM. Simply tap 'Transfer from another iPhone' and follow the instructions to move your phone number across to your new iPhone. This will ensure your phone number is ready to go on your new iPhone once setup is completed. If you decide to skip this step, you can set up your eSIM after you've set up your new iPhone if you'd prefer.
If your new iPhone is already set up, go to Settings > Mobile > Add eSIM >. Tap 'Transfer From Nearby iPhone'
To complete the transfer, we recommend both iPhones are connected to WiFi, are signed in to the same iCloud account, and have Bluetooth turned on. Make sure you have downloaded the latest iOS software update.
*Transferring your SIM is only supported by the iPhone XS range and above.
Before you get started make sure your phone is connected to WiFi or Mobile Data, and you have downloaded the latest iOS software update.
iOS: Go to Settings > Mobile > Tap ‘Convert to eSIM’ and follow the instructions. This process is quick and will activate your eSIM instantly.
Otherwise, you can head in-store and our team will be able to provide you with an eSIM QR code to do an eSIM swap. The process can take up to 2 hours to complete.
Android: You will need to head in-store to swap your SIM for an eSIM. This process can also take up to 2 hours. You can also ask in-store, for a QR Code from our staff to get started with the transfer of your current SIM to an eSIM.
Can an eSIM have more than one connection?
Your phone's eSIM can store multiple profiles, but only one profile can be active at a time. The current exceptions to this are the iPhone 13 models that allow two different eSIM profiles to be active at the same time.
For all eSIM phones, one eSIM and one physical SIM can be active together. Some Samsung and OPPO phone models allow two physical SIMs, each with their own connection, or one eSIM and one physical SIM active at the same time.
Can I use my eSIM overseas?
Yes, you can use your eSIM while travelling overseas just like you use your physical SIM.
However, if you happen to lose your phone, you’ll need to purchase a new eSIM capable phone in your current overseas location and contact us online or call us on +6422 200 2000.
Once you contact us, we’ll need to carry out some security checks which could take 1-2 business days to complete. After the security checks, we’ll email the QR code to the email address that is registered under your account.
Can I access the 2degrees 5G network with my eSIM?
Yes. All you have to ensure is that your handset is 5G capable and within our 5G network coverage.
Can I use my eSIM for WiFi calling and hotspotting?
Yes, you can. WiFi calling and hotspotting are dependent on your device and the mobile plan you’re on, rather than the SIM.
Can I reuse a QR code once it has been scanned?
The eSIM profile can only be downloaded using the same QR code onto the device that was first used to download it. If you need to move your plan to another phone, you’ll need to contact Business support on 0800 022 249 to do a SIM swap. If you’re on a 2degrees personal Prepay or Pay Monthly plan, you’ll need to walk into your nearest 2degrees store.
Can I move my eSIM profile and phone number to another device?
Yes, you can.
iOS:
If you are on an iPhone XS and above model, then you can transfer from one device to another through quick transfer process. Follow the instructions under 'How do I transfer my phone number from one iPhone to another iPhone.
Android:
You will need to go through a SIM swap. Here's how:
This process can take up to 2 hours.
- Start by walking into your nearest 2degrees store. If you’re a Business customer, you can also call us on 0800 022 249 or If you’re overseas, dial +64 22 200 2000.
- A 2degrees agent will swap your connection onto another eSIM profile and give you a new QR code
- You download this new profile by scanning the new QR code on your new device from your phone’s settings
- If you want to move your connection back on to a physical SIM, our staff in-store can help with that too
Can I transfer my eSIM to a different mobile network?
Your physical eSIM itself cannot be moved from your device. However, you can transfer your mobile number on an eSIM to a different mobile network. When you move your number over, you will need to get a fresh QR code from your new mobile network and set up a new profile on your eSIM.
Does the eSIM have PIN and PUK codes?
Yes, there’s PIN and PUK code like the physical SIM.
Can I store contacts on my eSIM?
No, your eSIM cannot be used to store contacts.
What do I do if my eSIM profile gets deleted or is missing?
- Find the original QR code
- Scan the QR code using the same device you used earlier
- This will trigger another download of the same eSIM profile
NOTE: You cannot use the original QR code with any other device.
What happens if I lose my phone or send it away for repair?
You will need to get 2degrees to do a SIM swap for you onto another eSIM or onto a physical SIM to use in another device by visiting your nearest 2degreees store. Business customers can also call Business Support on 0800 022 249.
Why can’t I scan my QR code to download the eSIM?
Please ensure you have a device that supports eSIM. Some phones allow you to scan the eSIM QR code directly from your phone’s camera. But if your phone doesn’t allow you to do so, you might need to scan the QR code from the mobile settings of your phone instead. The location of these settings varies slightly depending on whether you’re using an iPhone or Android device.
Why am I not able to get service on my new phone’s eSIM?
You may need to toggle flight mode ON and OFF to fix this. Sometimes, after the eSIM has been downloaded, you may need to go back into the eSIM settings and tap ‘Enable’ or ‘Activate’ on your eSIM profile.
It could also be because your plan wasn’t correctly set up for your eSIM before you downloaded it using the QR code. If you’re still having issues after following the steps above, please call us on 0800 022 022. If you’re a Business customer, you can reach out to Business Support on 0800 022 249.